
학교에서 노트 필기를 하거나 사무실에서 업무 서류를 정리할 때 어떻게 하시나요?
만약 노트필기 원본 없는 페이퍼 서류를 문서화해야 한다고 생각하면 번거롭기 그지없습니다.
그래서 사진을 찍으면 텍스트로 바꿔주는 어플을 소개해보고자 합니다.
소개해드리고자 하는 어플은 안드로이드에서 가능한 '텍스트 스캐너 [OCR]'입니다.
*OCR이란, Optical Character Recognition 줄임말로 광학 문자 인식이란 뜻입니다.
기존에 OCR 스캐너 어플들이 굉장히 많이 있으니 iOS에서는 다른 어플을 받으셔도 무관합니다.
스캐너들 사용법은 거진 비슷하니 이 리뷰를 보시고 사용법 참고하시면 될 것 같습니다.
1. 구글 플레이에서 '텍스트 스캐너'로 검색하고 다운로드합니다.

2. 어플을 열면 스캐너 작업을 '허용'해야 합니다.
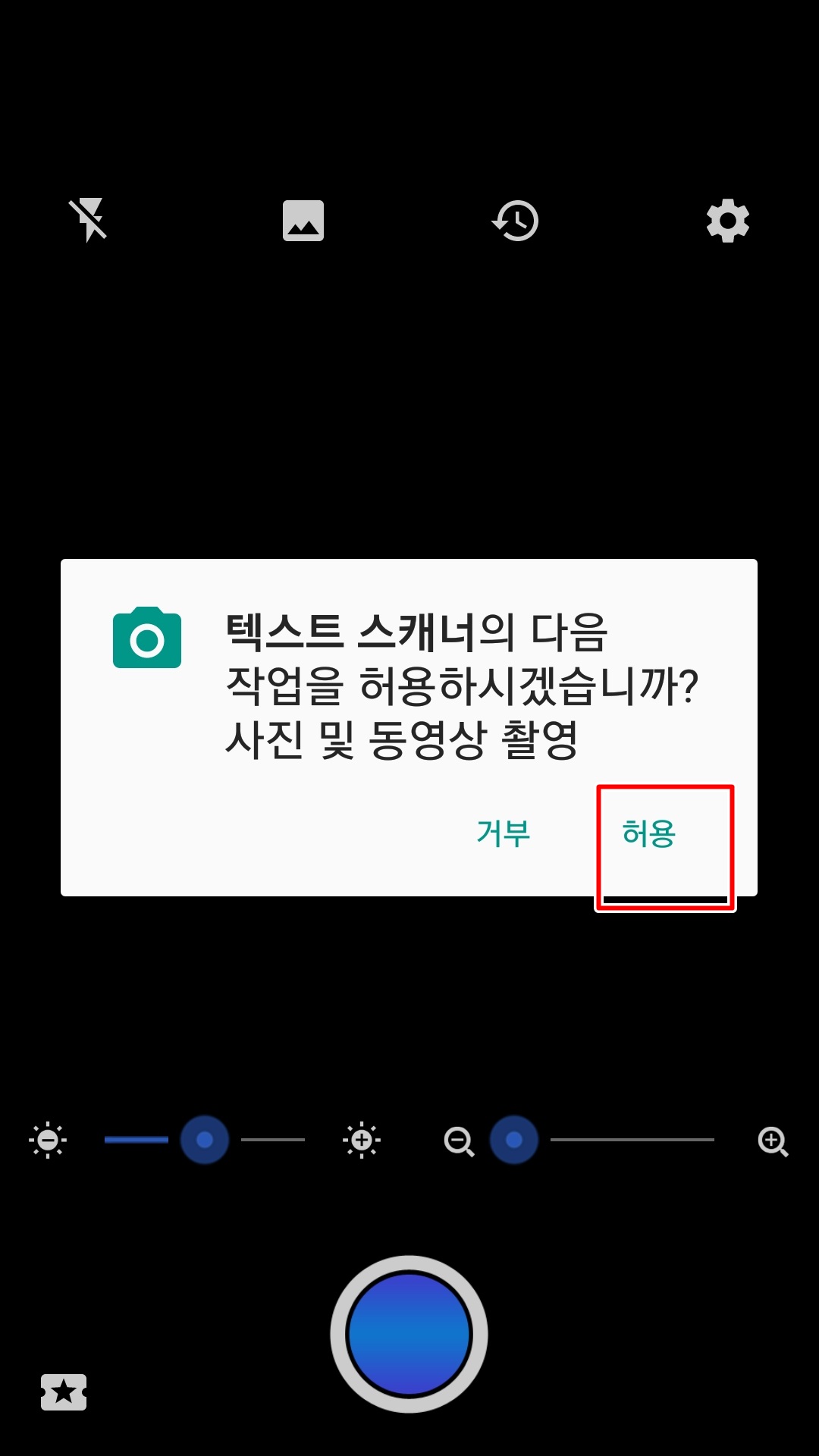
3-0. OCR 사진이 나옵니다. 저는 기존에 찍어둔 사진을 문자로 변환해보겠습니다.
두 번째 사진첩 탭에 들어가서 문서화시키고 싶은 사진을 터치합니다.
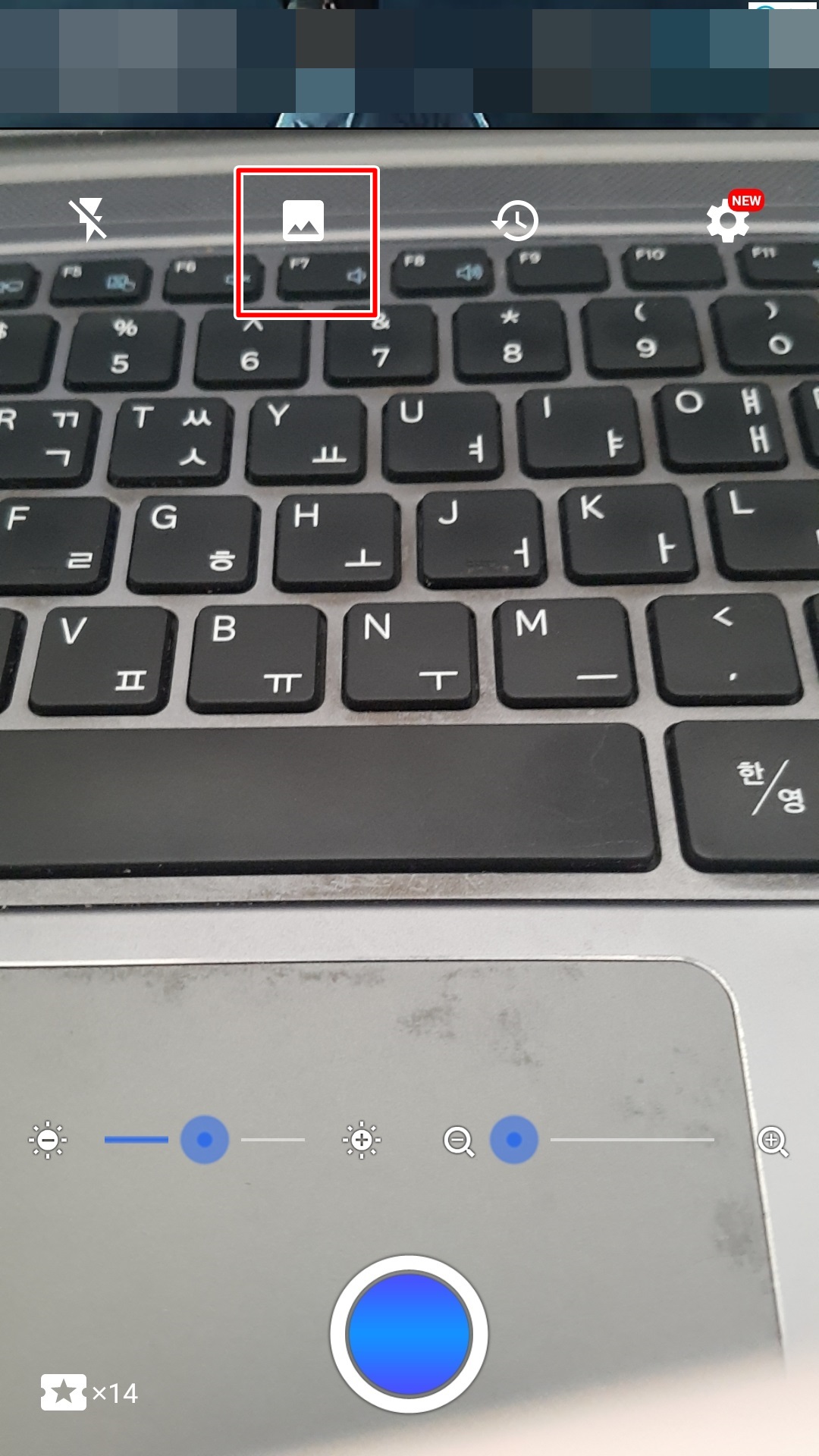
3-1. 출력된 문서를 변환했을 때입니다.
페이퍼와 결과를 나란히 비교해 보았을 시, 그림, 이모티콘, 특수문자는 제대로 변환되지 않은 점을 확인할 수 있습니다.
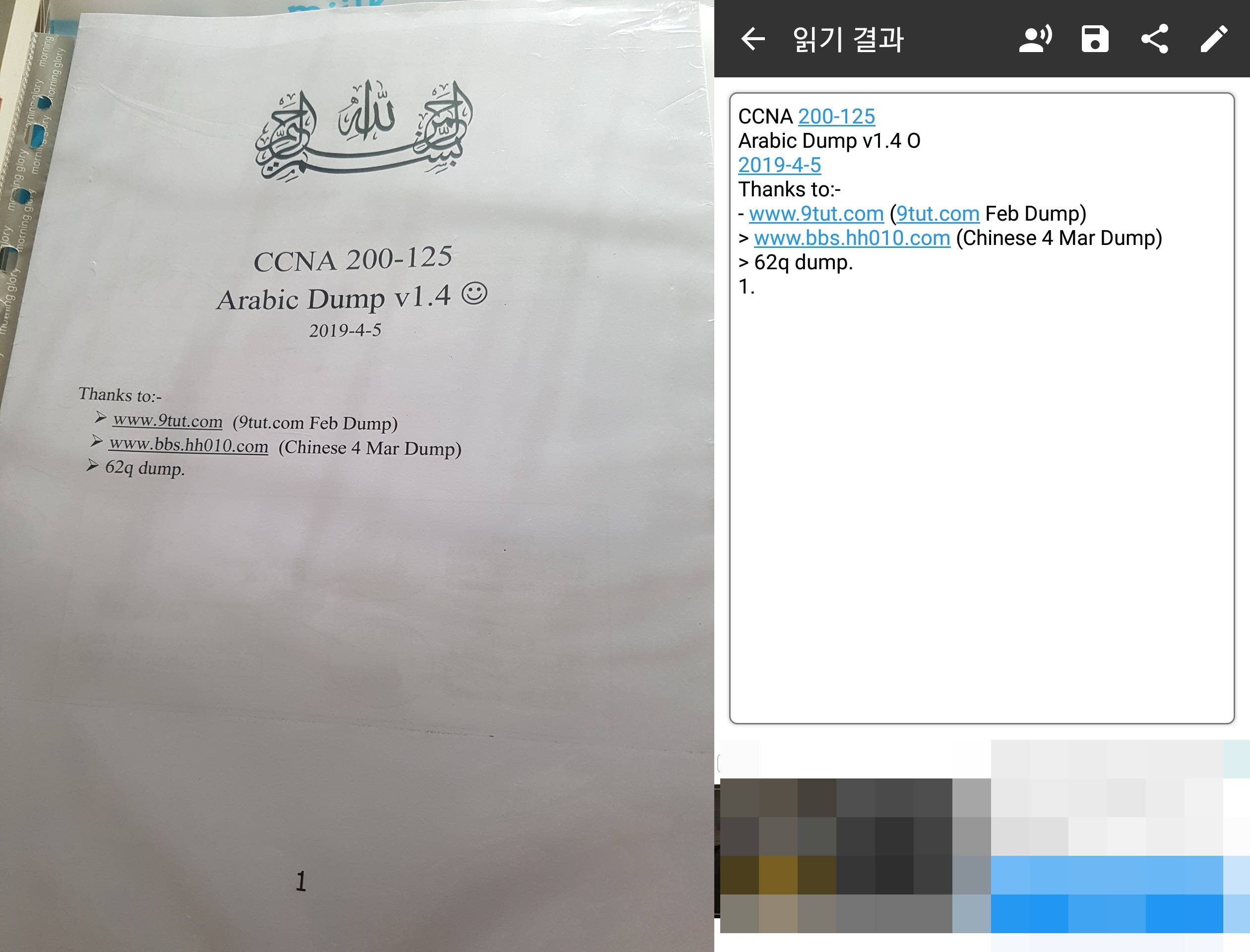
3-2. 제 노트필기를 변환했을 때입니다.
제 글씨가 악필입니다. 읽기 결과 6번째 줄 Q2를 보시면 'Atter'을 보실 수 있습니다. 본래 'After'라고 적었습니다.
필기 물의 경우 원본 글씨가 기계가 이해하기 좋게 잘 쓴 경우, 문자를 더 정확히 뽑아내는 것을 확인할 수 있습니다.
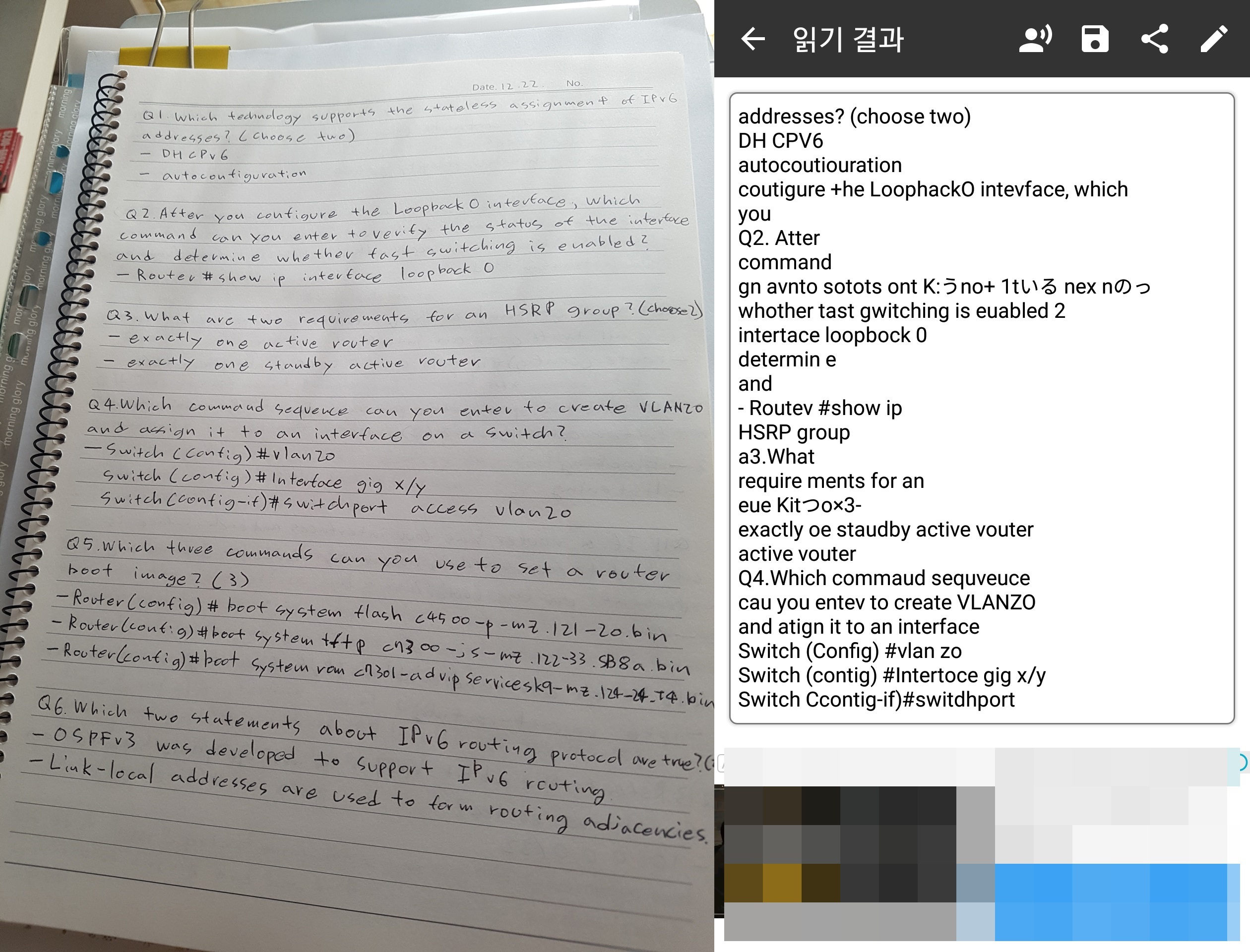
3-3. 제 교과서를 변환했을 때입니다.
교과서도 출력물이다 보니 기계가 글자를 잘 뽑아낸 것을 확인할 수 있었습니다.
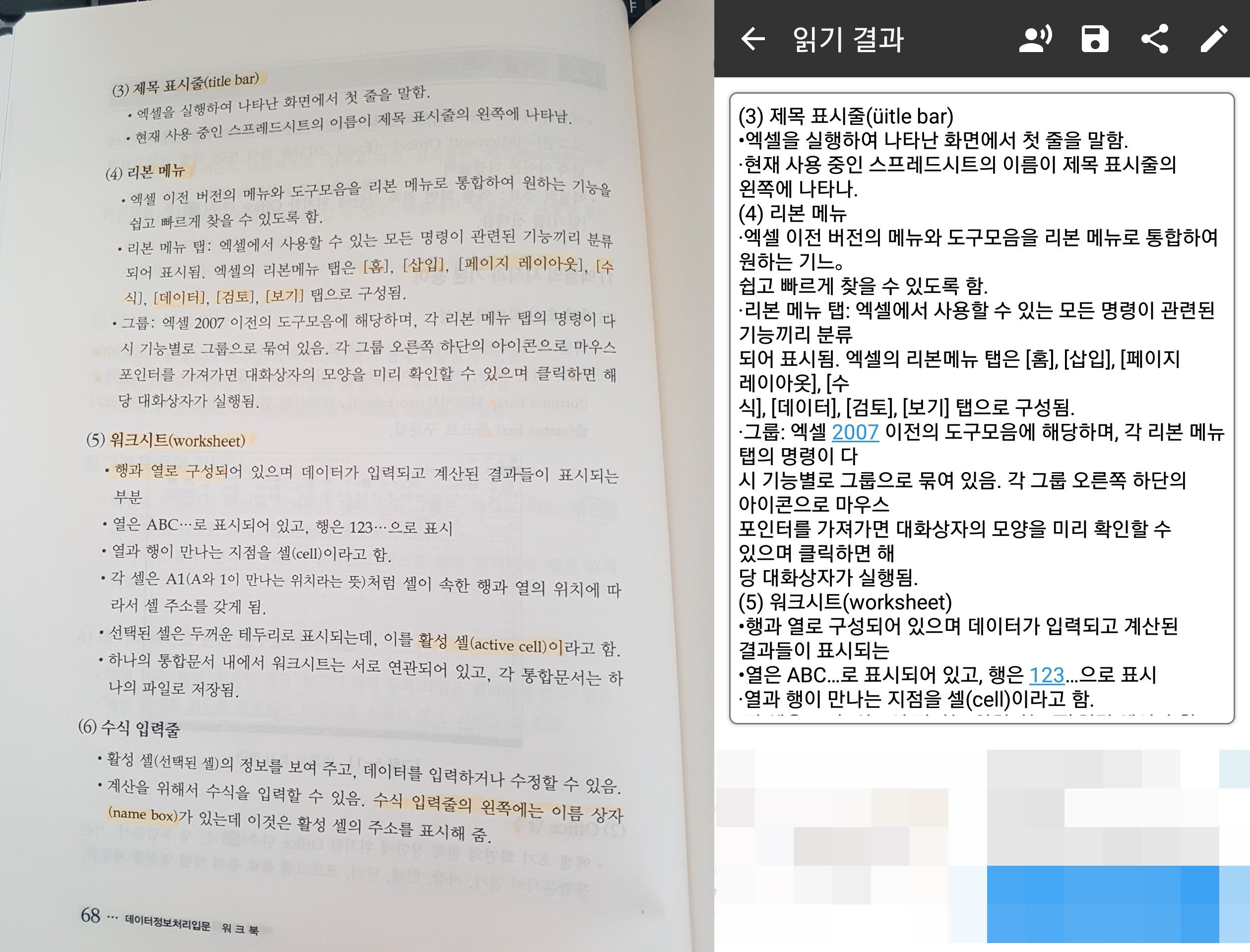
4-0. '읽기 결과'가 나오면 우측 상단 4가지 기능을 연장선으로 사용할 수 있습니다.
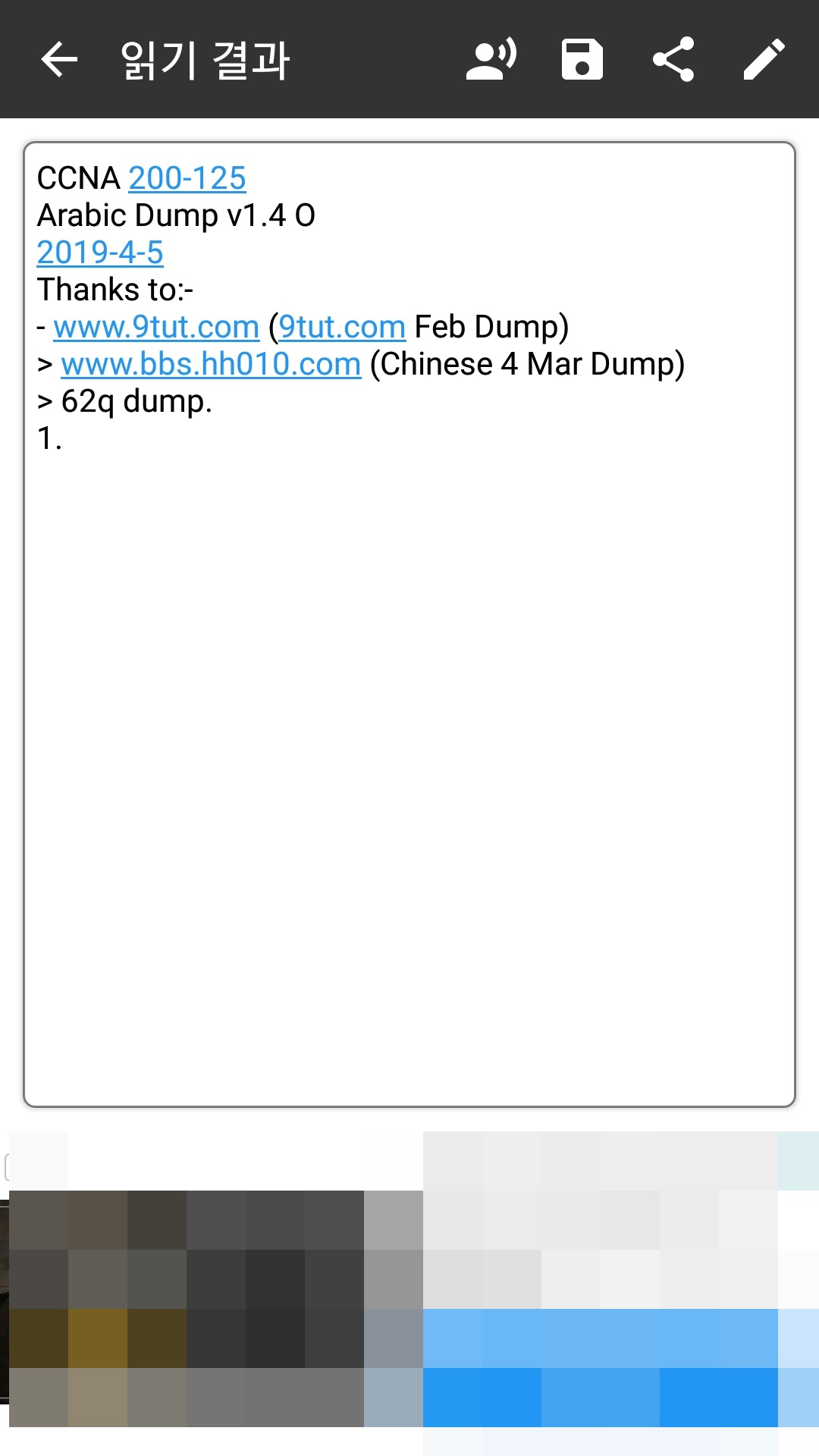
4-1. 사람 모습은 TTS입니다.
사람을 누르면 화면 가운데 일시정지 표시가 희미하게 나타나면서, '읽기 결과'의 텍스트 내용을 전자 여성 목소리가 읽어줍니다.
*TTS는 컴퓨터의 프로그램을 통해 기계가 사람의 목소리를 구현해내는 것입니다.
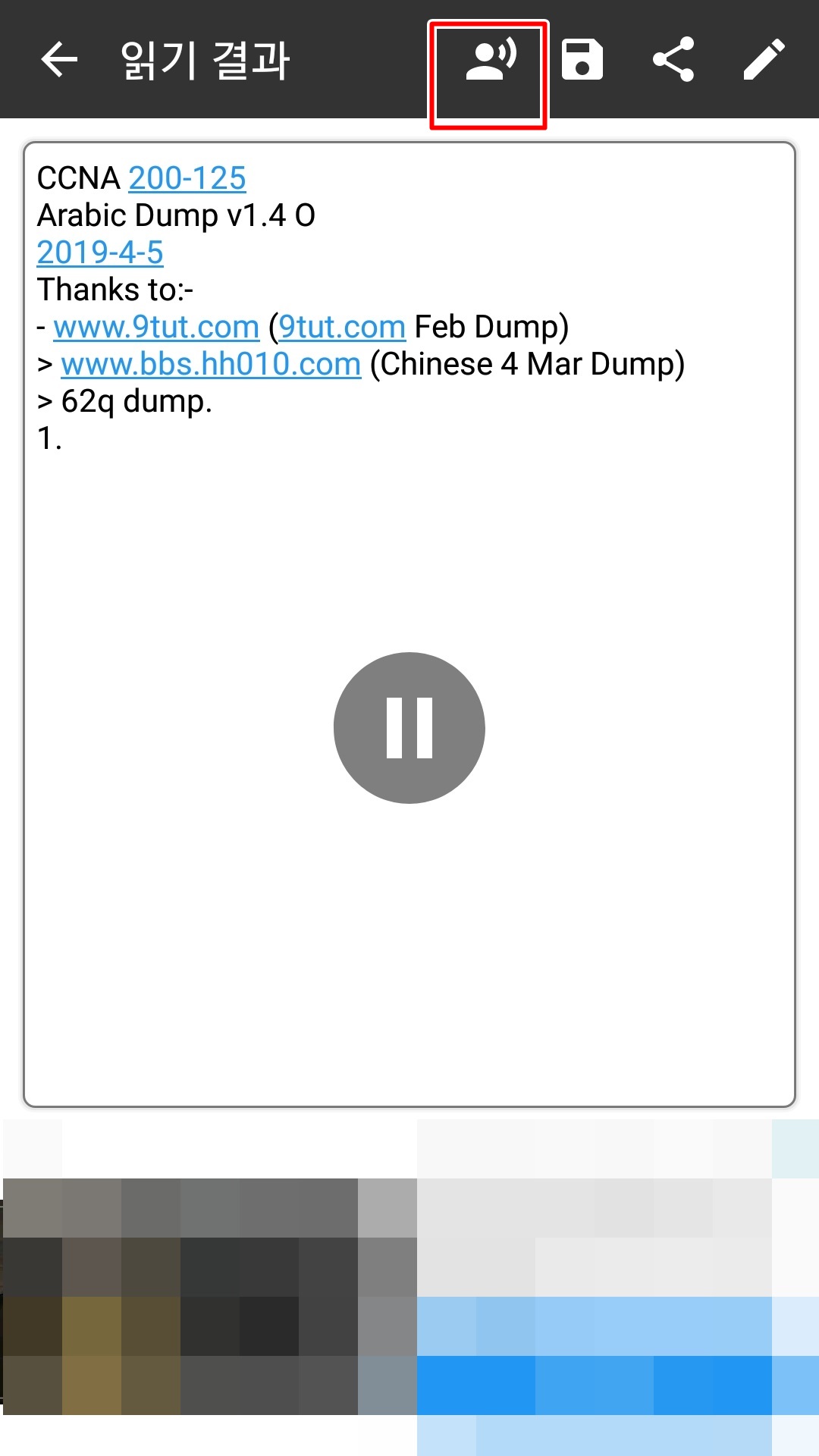
4-2. 두 번째 디스켓 모양은 해당 파일을 TXT 파일이나 PDF로 저장하여 사용할 수 있는 기능입니다.
Internal Storage/TextScanner/ 디렉터리 안에 20200617_074313650.txt 란 이름으로 저장된다는 뜻입니다.
지난번에 스마트폰에서 텍스트 파일을 읽을 수 있는 텍뷰에 대해 리뷰했었습니다.
더 자세한 내용을 보고 싶으시다면 텍뷰 포스팅을 참고하시면 됩니다.
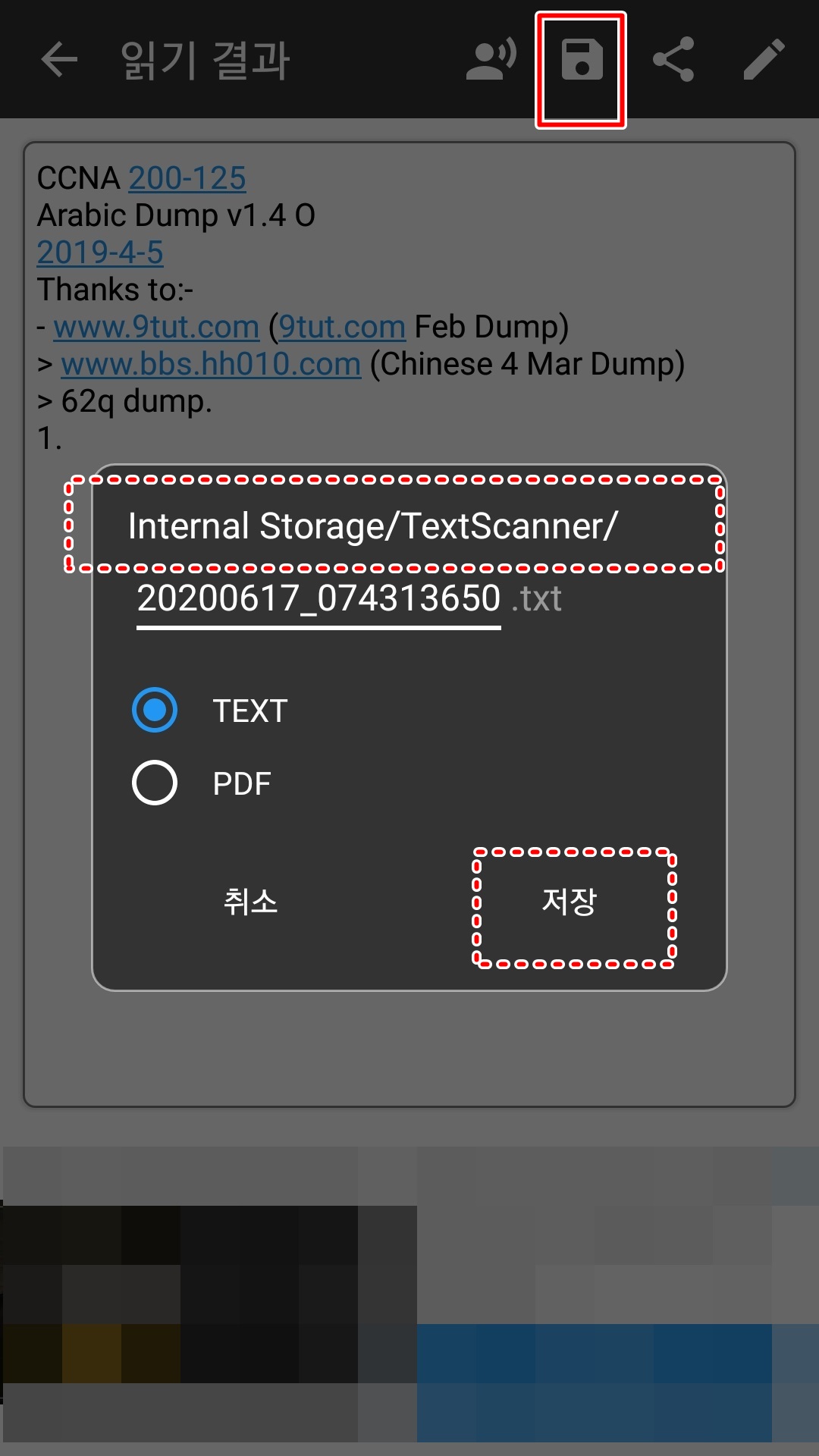
4-3. 3번째 모양은 여러분도 익숙하다시피 공유 버튼입니다.
카톡이나 문자메시지로 '읽기 결과'를 공유할 수 있습니다.
4-4. 연필 모양은 편집이며 OCR로 변환한 문서를 추가적으로 편집할 수 있습니다.
편집 후에는 꼭 디스크 모양의 저장버튼을 눌러야 합니다.
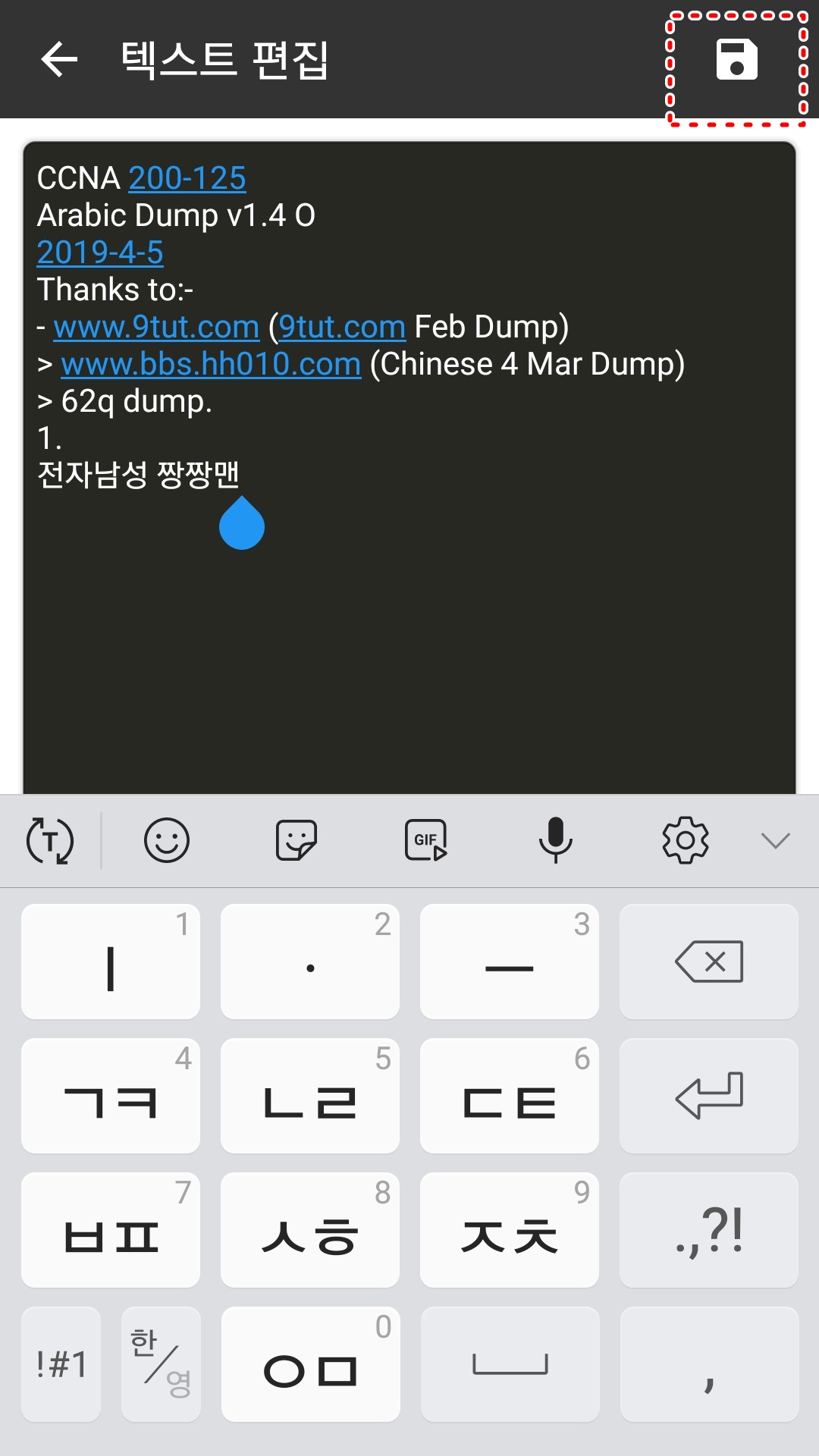
이렇게 OCR 스캐너에 대해서 알아봤습니다.
어플 하나로 노트필기나 페이퍼 서류를 컴퓨터 문서화시킬 때 요긴하게 쓸 수 있습니다.
학교나 회사에서 정말 유용하게 사용하실 수 있습니다.
'어플' 카테고리의 다른 글
| 내 말을 텍스트로 변환해주는 어플 (Speechnotes) (0) | 2020.06.21 |
|---|---|
| 아이패드 안드로이드 핫스팟에 연결해서 인터넷 사용방법 (안드로이드 핫스팟) (4) | 2020.06.19 |
| 외부IP, 내부IP, 초간단 ping테스트(ping 192.168.x.x) (0) | 2020.06.09 |
| 스마트폰에서 엑셀 열기, 수정하기(폴라리스 오피스) (8) | 2020.06.07 |
| 윈도우에서 엑셀, 그림판, 계산기 3초 안에 열기(실행창) (3) | 2020.06.05 |




댓글