
좋은 사업 아이템이나 좋은 영감이 떠오르면 바로 노트에 필기하시죠?
이제 그냥 말로 필기하세요.
오늘은 말로 하면 텍스트화 해주는 어플 Speechnotes에 대해 리뷰해보겠습니다.
본 어플은 안드로이드용입니다.
1. 구글 플레이에서 Speechnotes를 검색하고 다운로드합니다.
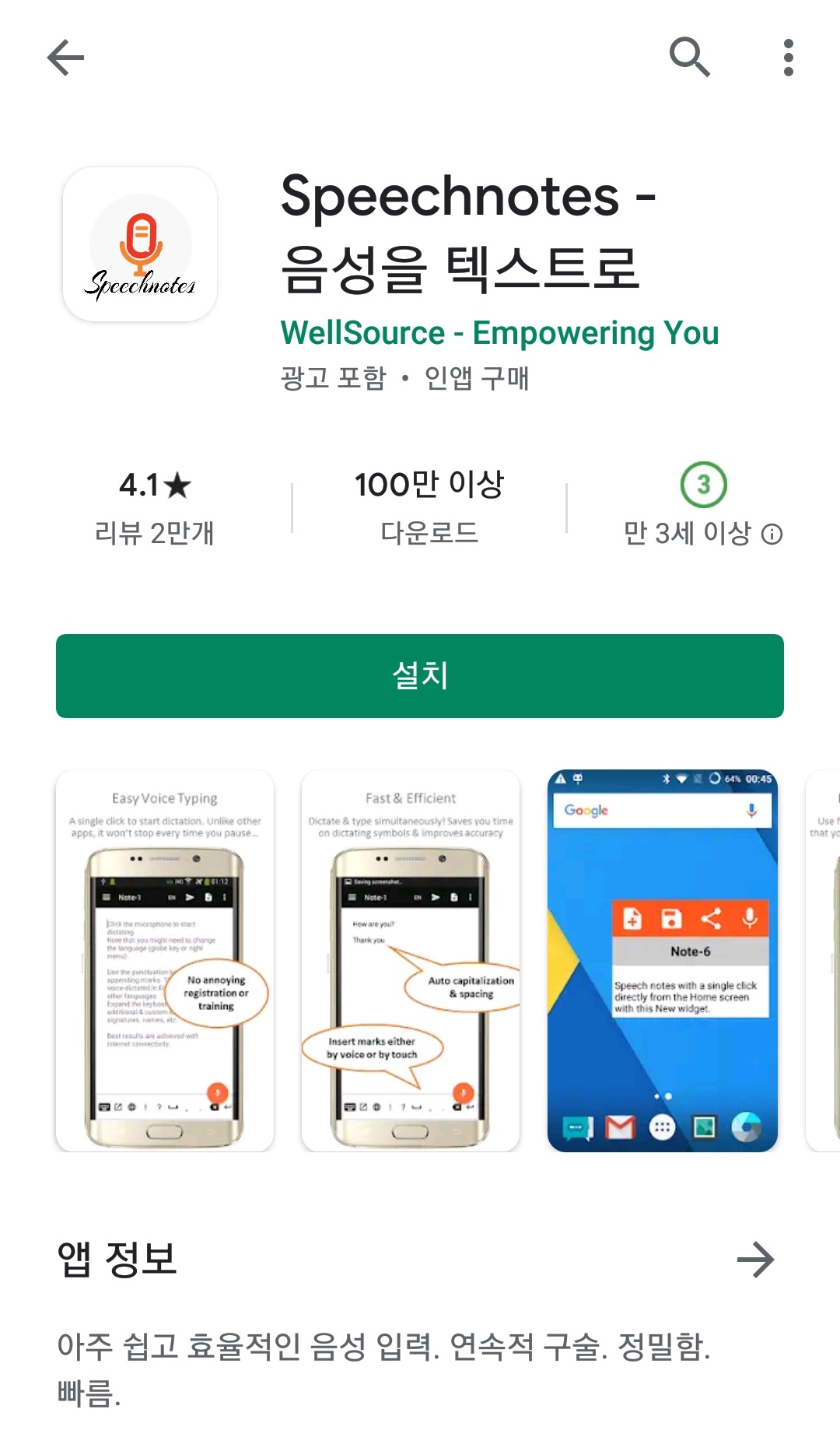
2. 파일을 열면 Speechnotes 오디오 녹음에 대해 '허용'을 누릅니다.
좌측 상단 세줄 모양의 메뉴탭에 들어갑니다.
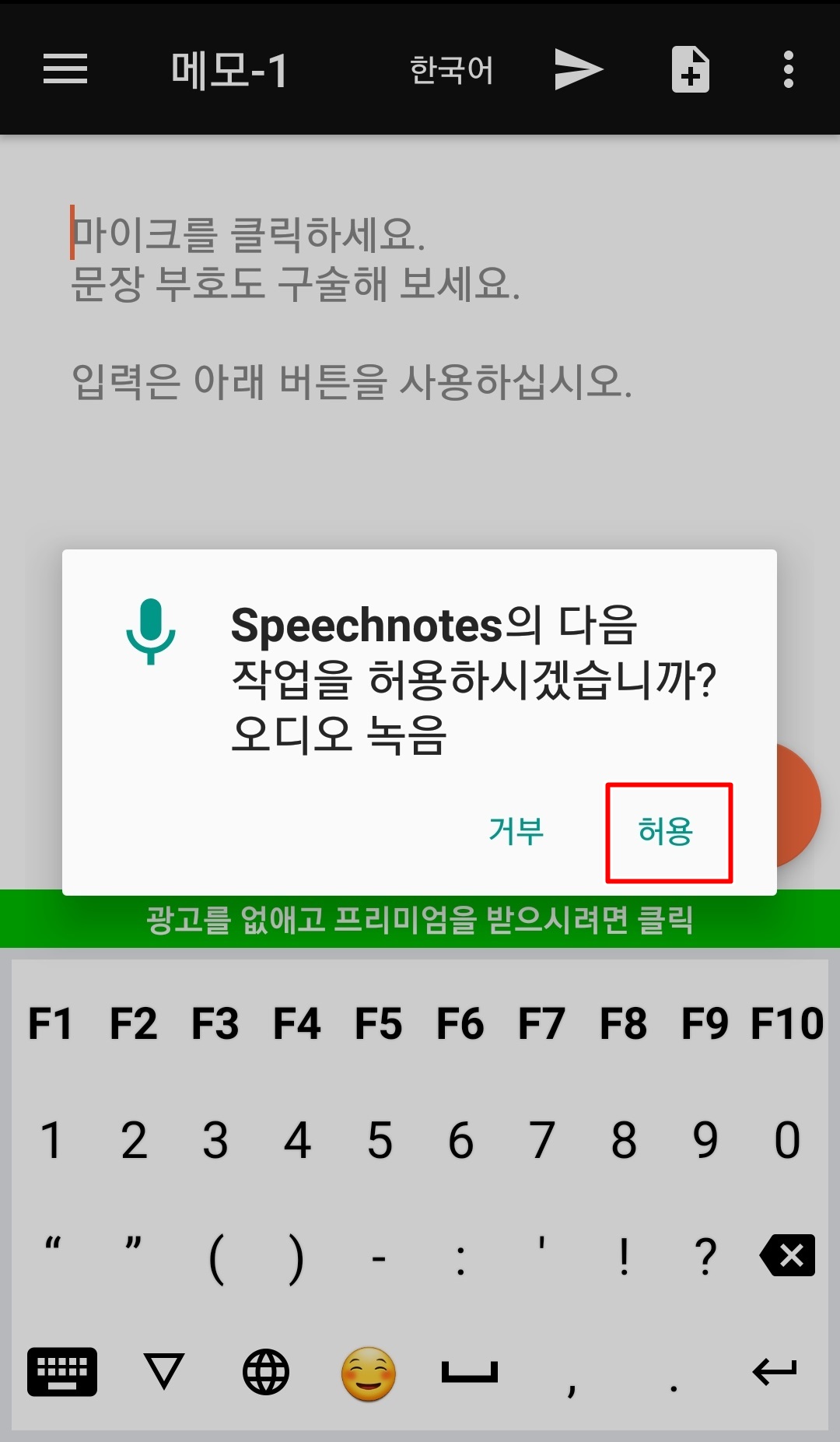
3. 저는 뭔가 설치하면 항상 다크 모드부터 켭니다.
다크 모드를 생활화하면 배터리 소모량을 줄일 수 있고, 눈 건강에 좋습니다.
메뉴탭의 환경설정에 들어갑니다.

4. 다크 모드를 켜줍니다.

5. 다시 처음 화면으로 들어가서 가운데 마이크 모양의 주홍색 버튼을 누르면 녹음이 됩니다.
발음은 최대한 또박또박 발음해 주셔야 기계가 잘 이해합니다.

6. 우측 상단에 점세개를 누르면 '저장', '메모 이름을 바꿉니다', '언어 전환' 등의 기능을 사용할 수 있습니다.
가장 흥미로웠던 기능이 '언어 전환'인데, 아랍어부터 중국어까지 무려 수십 가지 언어를 인식합니다.
저는 영어로 추가 테스트를 해봤습니다. 영어 또한 다음과 같이 잘 인식했습니다.
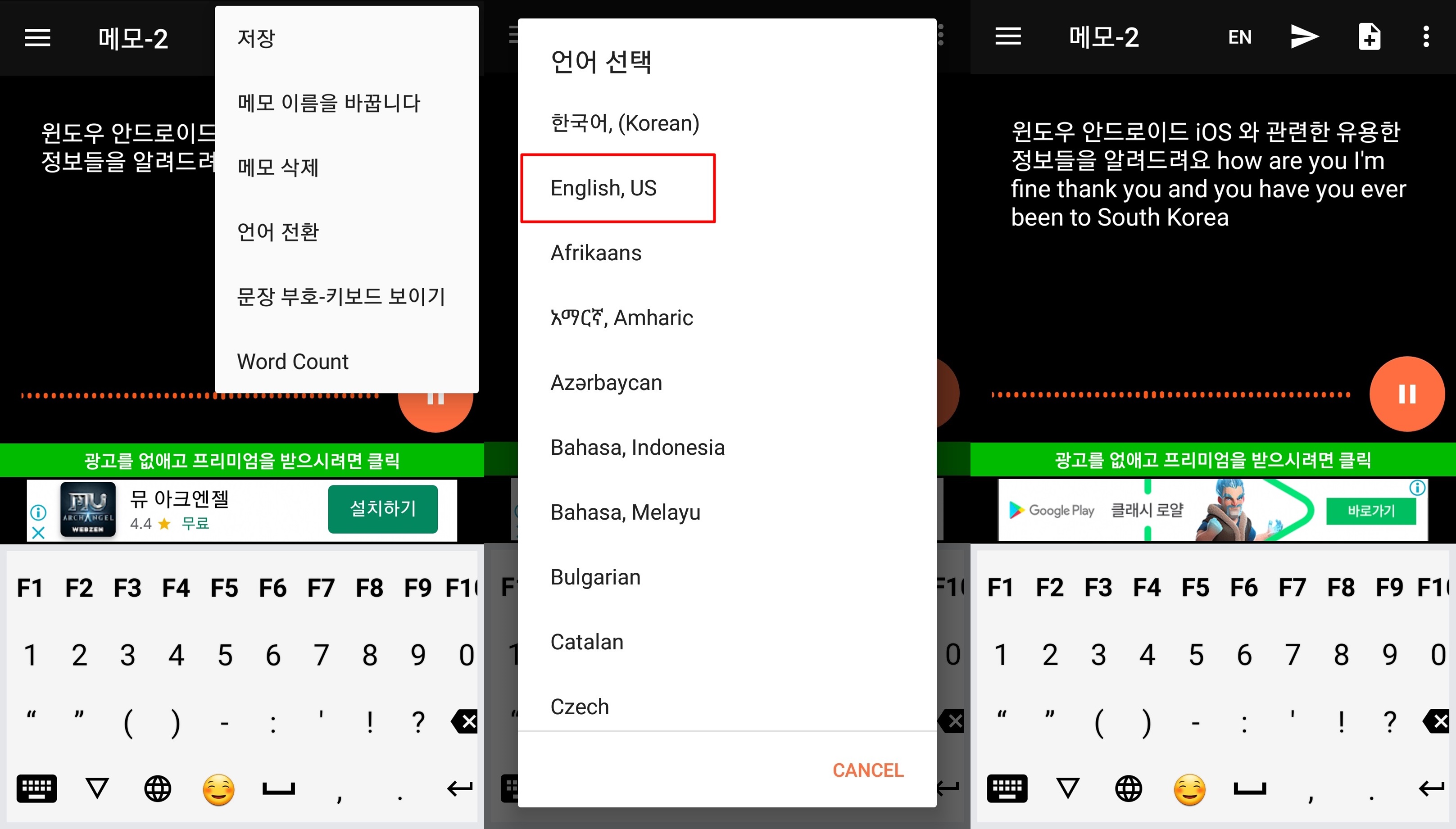
7. 해당 화면의 종이비행기 모양은 공유 버튼이고, 문서 모양은 저장버튼입니다.
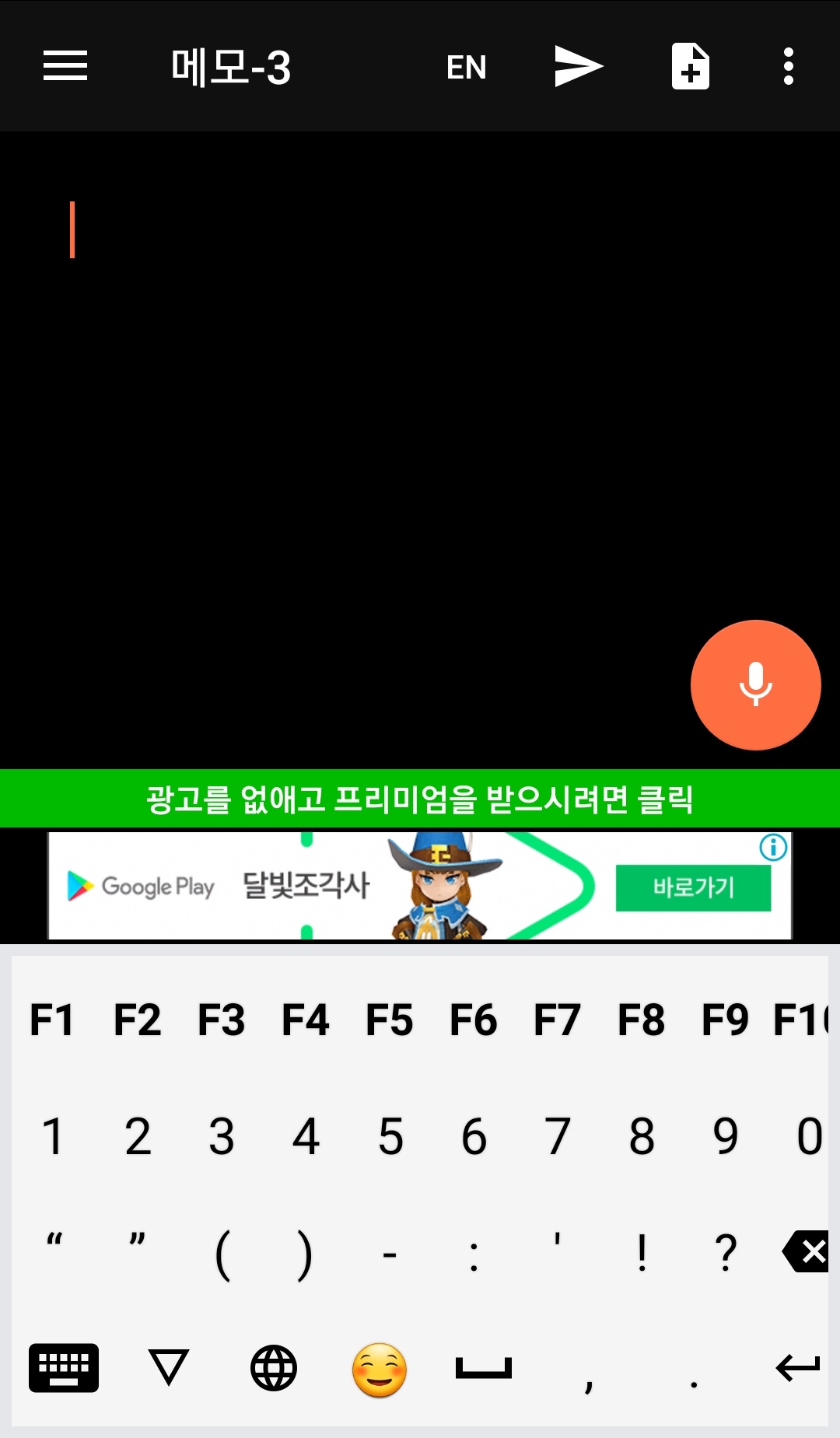
8. 저장한 문서를 불러오려면 메뉴탭에서 '메모 열기...'에 들어가서 원하는 파일을 열면 됩니다.

제가 이 어플을 사용하면서 Speechnote에 관련한 디렉터리를 찾을 수가 없었습니다. 보통 Download/Speechnotes/메모-1 형식의 디렉터리경로인데 못 찾았습니다. 그래서 파일을 쉽게 저장할 수 있는 다른 방법을 찾아봤습니다.
a. 메뉴탭에서 환경설정에 들어갑니다.

b. Auto upload to Drive on save에 들어갑니다.
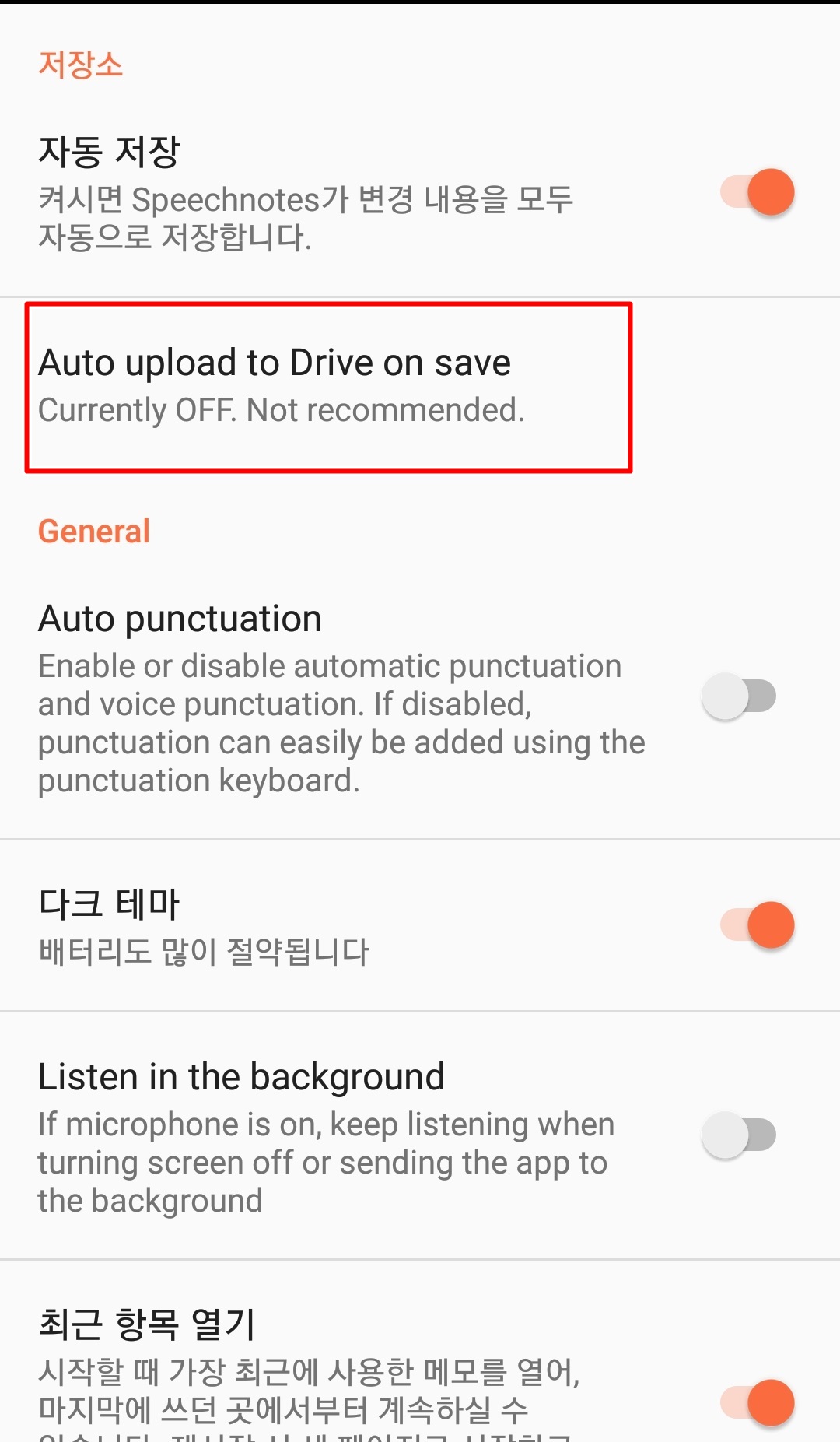
c. Turn on을 누르고, 내 구글 드라이브와 연동해줍니다.

d. Fantastic! 초록색으로 시작하는 문단이 나오면 앱과 구글 드라이브가 연동 성공한 것을 확인할 수 있습니다.
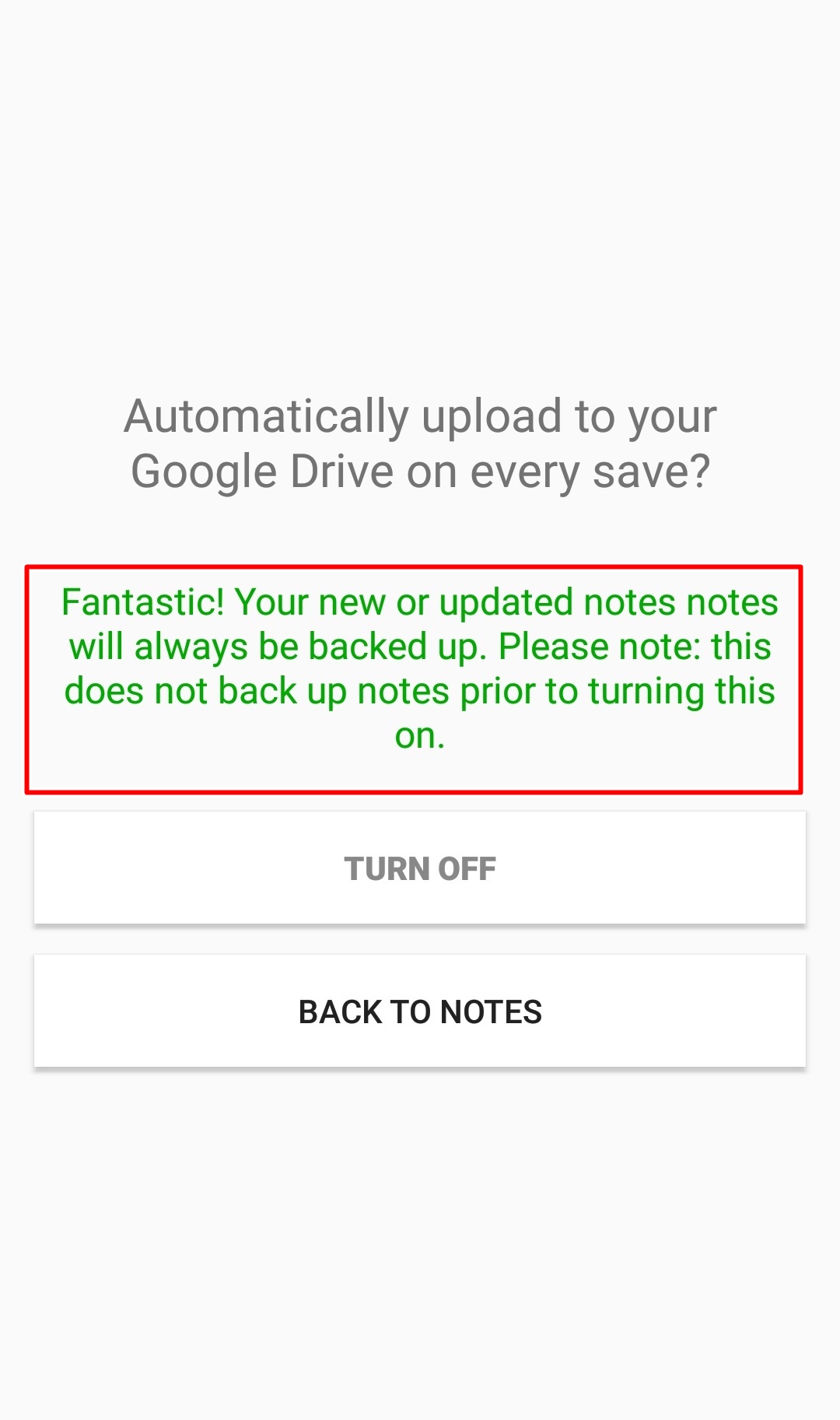
e. 문서를 다시 작성하고 저장버튼을 누릅니다. 저장버튼을 누른 이후의 파일들은 구글 드라이브에 자동으로 업로드됩니다.

f. 내 구글 드라이브에 들어가서 메모-3.txt로 시작하는 파일을 찾을 수 있습니다.

g. 파일을 눌러서 내용을 확인해봅니다.
'윈도우 안드로이드 iOS와 관련한 유용한 정보들을 알려드려요.'란 제가 저장한 내용의 파일을 확인할 수 있습니다.
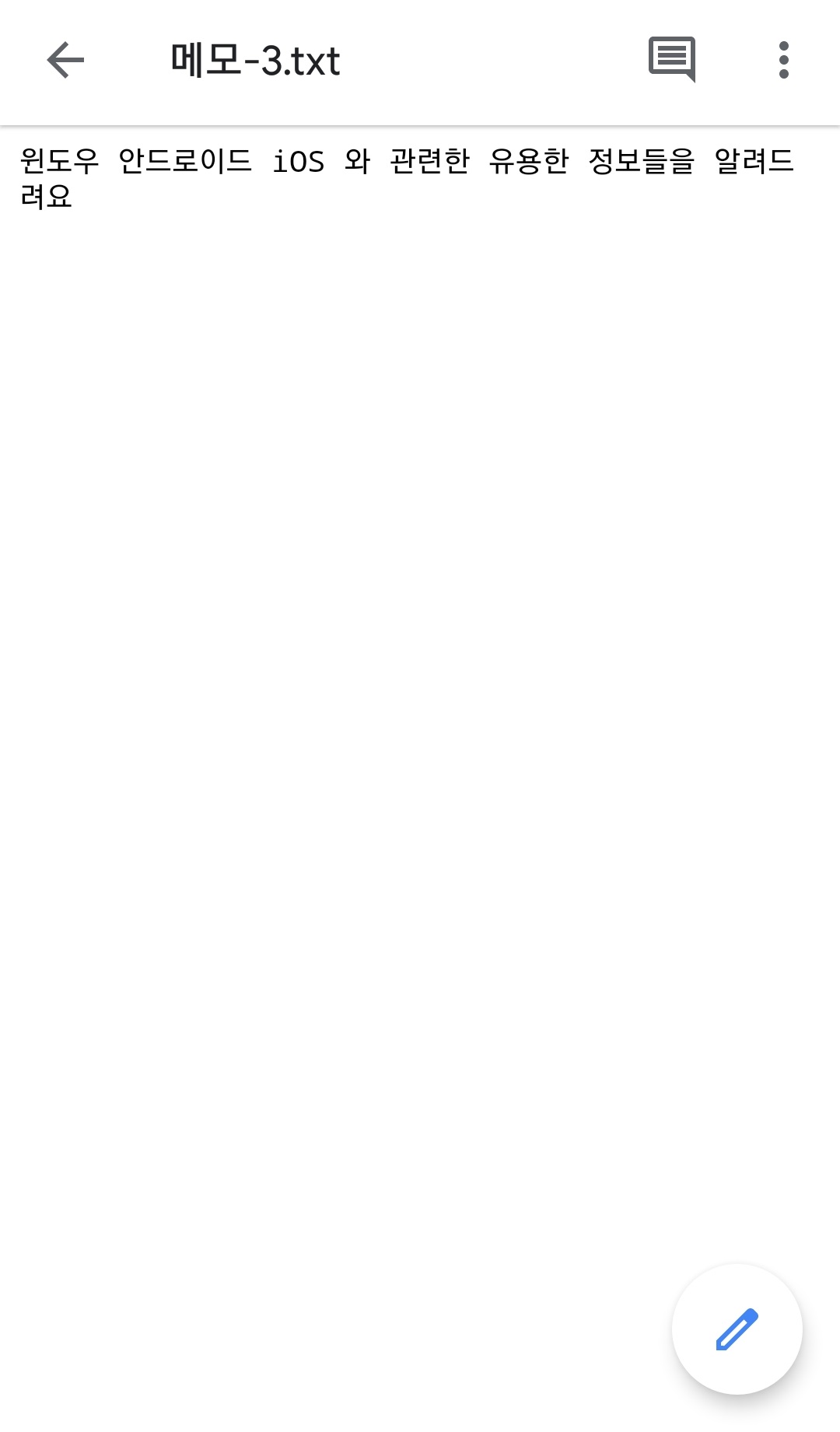
Speechnotes에 대해 전반적으로 살펴봤습니다.
[광고 없애기], [export files to SD], [PDF로 인쇄/보내기] 등의 기능은 유료입니다.
그럼에도 언어 입력을 사용하는 것만으로도 괜찮게 쓸 수 있는 앱입니다.
'어플' 카테고리의 다른 글
| 개발환경 설정 없이 Python, Java, C, C++ 코딩방법(ideone.com) (0) | 2020.06.26 |
|---|---|
| 초간단 키워드 시각화 분석 방법(워드 클라우드 생성기) (2) | 2020.06.24 |
| 아이패드 안드로이드 핫스팟에 연결해서 인터넷 사용방법 (안드로이드 핫스팟) (4) | 2020.06.19 |
| 광학 문자 인식, OCR 스캐너 사용법 (텍스트 스캐너 OCR) (0) | 2020.06.17 |
| 외부IP, 내부IP, 초간단 ping테스트(ping 192.168.x.x) (0) | 2020.06.09 |




댓글