
인터넷이 안 되는 곳에서 아이패드를 사용해야 될 경우 굉장히 난감하시죠?
X. Wi-Fi를 사용하지 못하는 장소에 있을 경우
Y. 스마트폰 데이터 무제한인 경우
이 두 가지 사항에 모두 해당하시는 경우 스마트폰 핫스팟을 사용을 적극 추천드립니다.
핫스팟 기능으로 아이패드를 인터넷에 연결하여 사용하실 수 있습니다.
핫스팟의 본래 뜻은 무선으로 초고속 인터넷을 사용할 수 있도록 전파를 중계하는 무선랜 기지국입니다.
우리가 사용할 핫스팟을 쉽게 설명하자면 스마트폰을 공유기로 만든다고 생각하시면 됩니다.
저는 갤럭시폰을 공유기로 만들어 보겠습니다. 아이패드에서 인터넷 접속해 보겠습니다.
시작하기에 앞서 제 기기들은 갤럭시 S7, 아이패드 6세대입니다.
1. 톱니바퀴 모양의 설정에 들어갑니다.
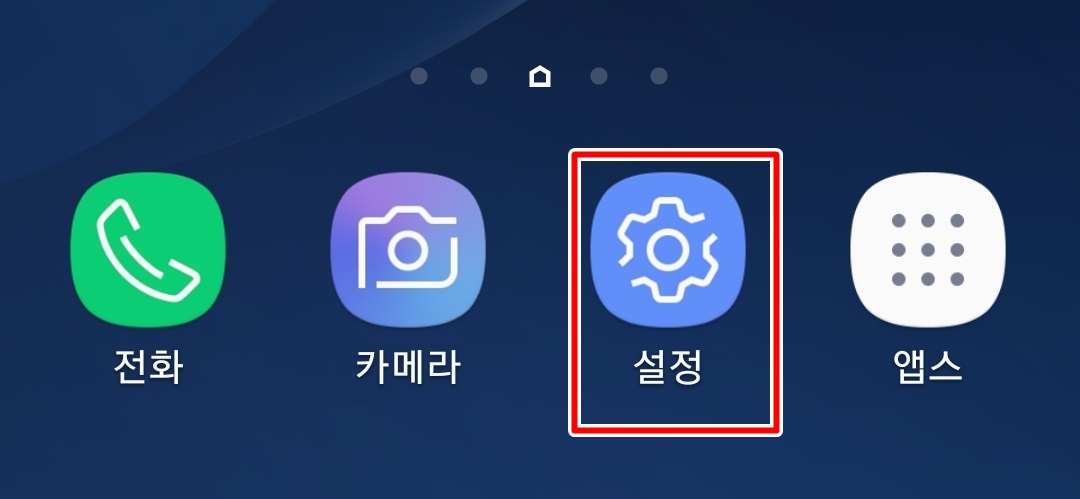
2. 연결에 들어갑니다.

3. 모바일 핫스팟 및 테더링에 들어갑니다.
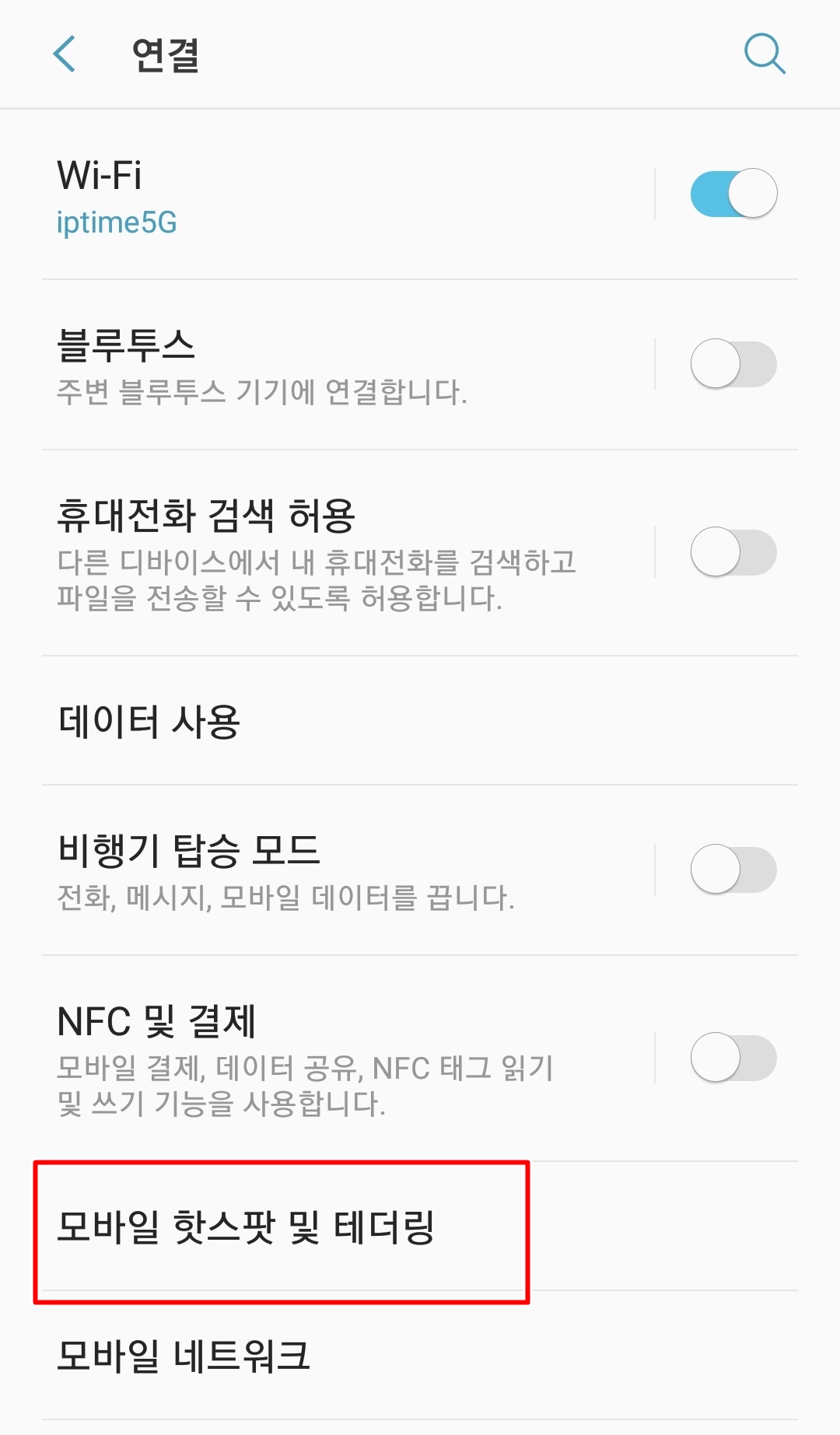
4. 모바일 핫스팟을 누릅니다.

5. Wi-Fi 공유 팝업창이 뜨면 그냥 취소를 누릅니다.

6. 모바일 핫스팟을 사용하려면 Wi-Fi를 끄세요 팝업창이 나오면 확인을 눌러줍니다.
기본적으로 핫스팟 사용 시 애초에 Wi-Fi 끈 상태에서 핫스팟 설정하시면 더 빠릅니다.
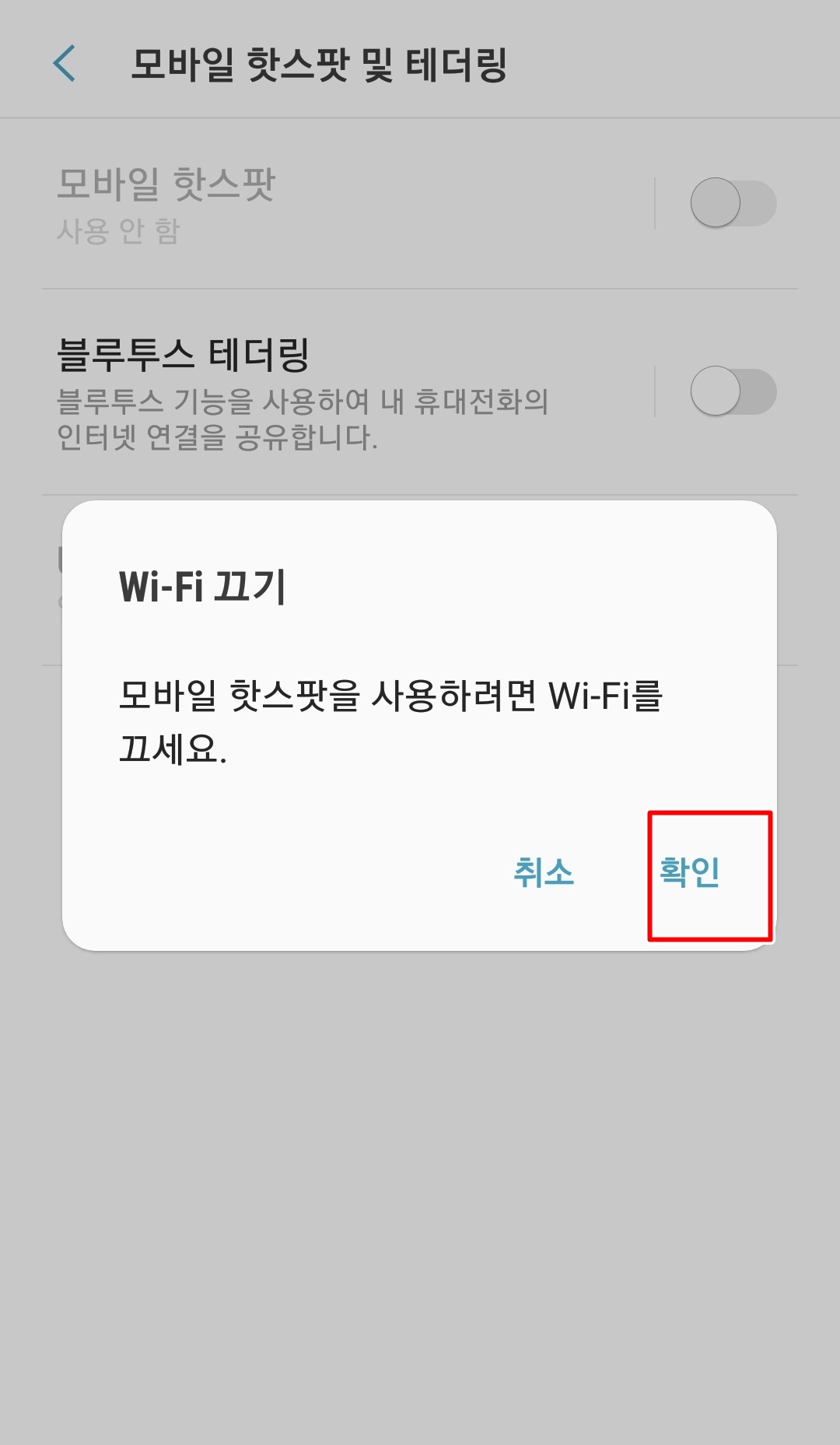
7. 모바일 핫스팟 '사용 중'이라고 나오면 핫스팟 설정 완료됐습니다.
하지만 핫스팟을 켰을 때 다른 사람이 몰래 사용할 수도 있으니 핫스팟 비밀번호까지 설정하면 좋습니다.
모바일 핫스팟 문자 위를 누릅니다.
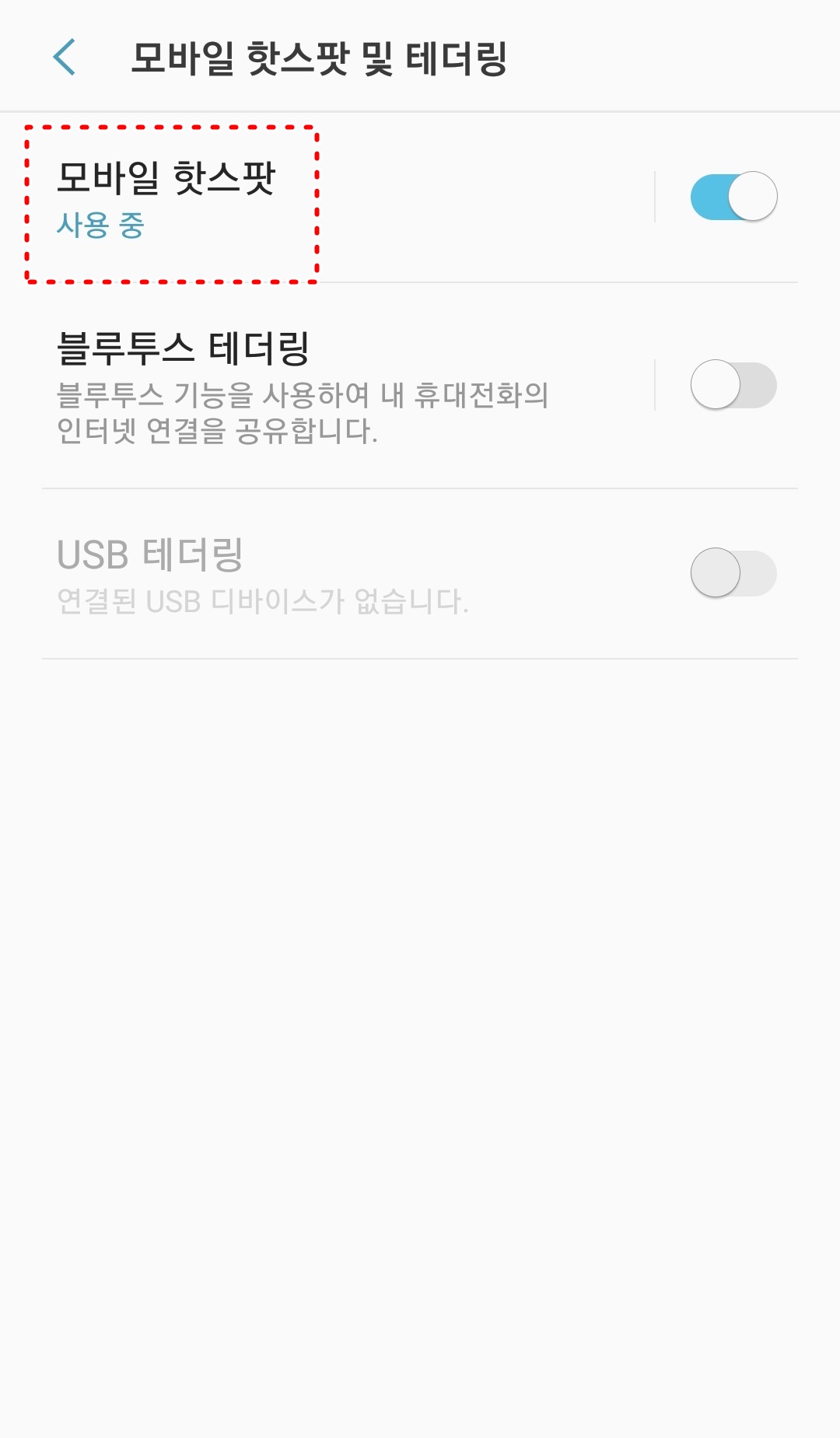
8. 모바일 핫스팟 사용 중 아래에 AndroidHotspot0190이 나오는데 이것은 제 디바이스 핫스팟명입니다.
핫스팟명 아래 비밀번호를 누릅니다.

9. 저는 비밀번호를 1234568로 설정했습니다. 저장을 누릅니다.

10. 비밀번호까지 제대로 설정된 점을 확인할 수 있습니다.

a. 이제 아이패드로 넘어왔습니다. 아이패드도 톱니 모양의 설정에 들어갑니다.
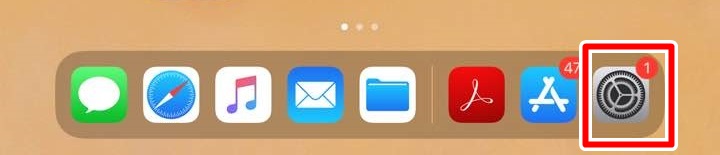
b. Wi-Fi 탭에 들어갑니다. 갤럭시 핫스팟에서 봤던 AndroidHotspot0190에 들어갑니다.
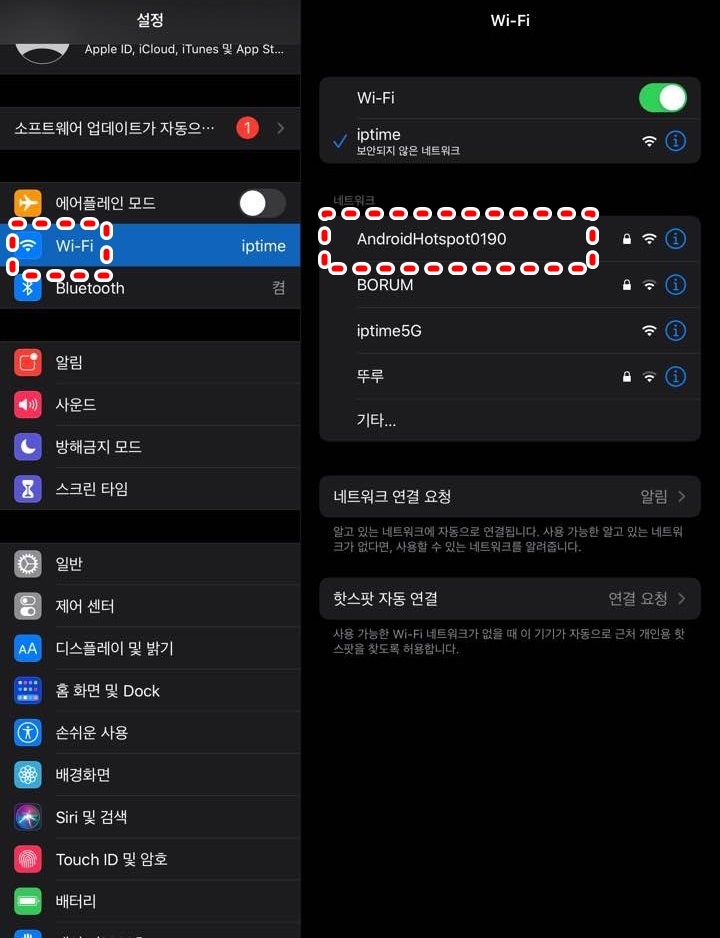
c. 설정했던 핫스팟 비밀번호 12345678을 넣고 연결을 누릅니다.

d. Wi-Fi가 켜져 있는 것을 확인했고, AndroidHotspot0190 좌측에 파란색 체크표시를 확인할 수 있습니다.
갤럭시폰 핫스팟에 정상적으로 연결 성공한 것을 확인할 수 있습니다.
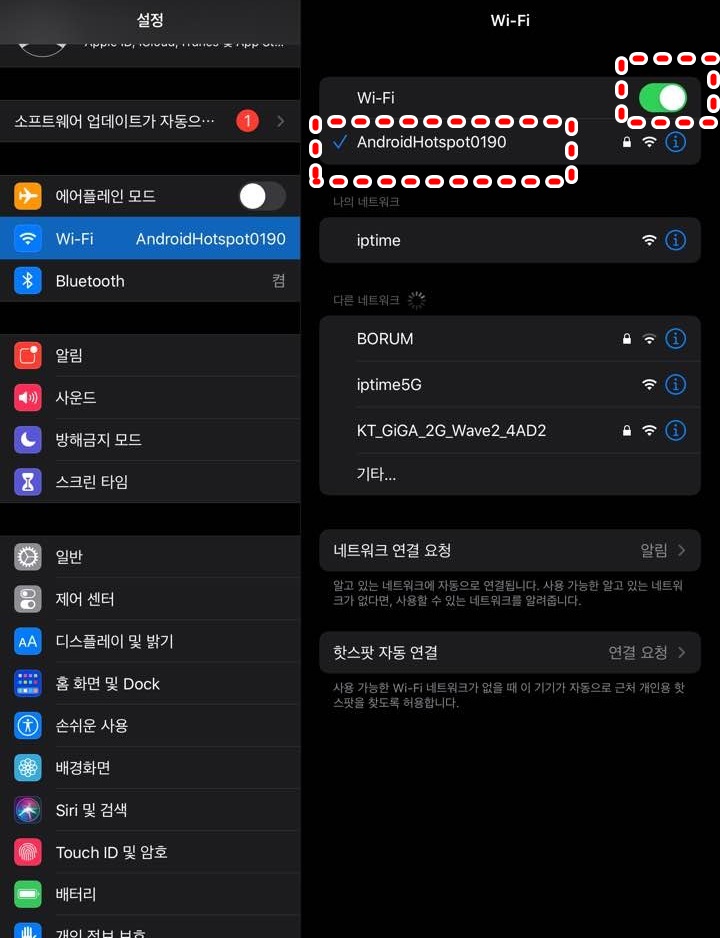
11. 다시 갤럭시폰으로 넘어왔습니다. 연결된 디바이스 탭을 보면 xxxiPad라고 나와있습니다.
이것까지 보이면 핫스팟이 연결이 성공한 겁니다.
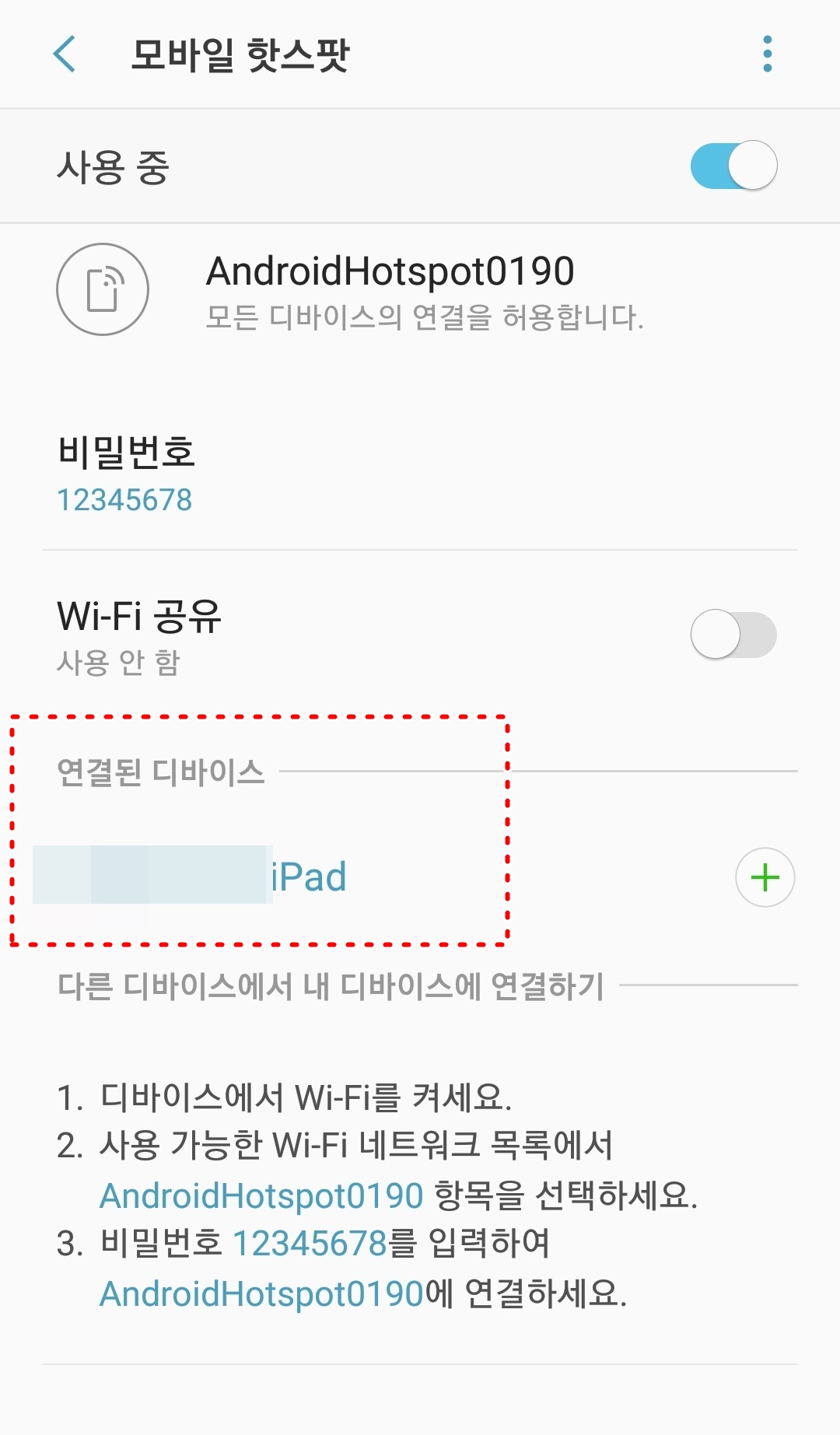
스마트폰을 핫스팟 기능을 사용했을 때 단점도 있습니다.
스마트폰 발열이 심해지고 배터리 소모가 빨라집니다.
이 점 주의하셔서 핫스팟 기능을 적절히 사용하시면 될 것 같습니다.
'어플' 카테고리의 다른 글
| 초간단 키워드 시각화 분석 방법(워드 클라우드 생성기) (2) | 2020.06.24 |
|---|---|
| 내 말을 텍스트로 변환해주는 어플 (Speechnotes) (0) | 2020.06.21 |
| 광학 문자 인식, OCR 스캐너 사용법 (텍스트 스캐너 OCR) (0) | 2020.06.17 |
| 외부IP, 내부IP, 초간단 ping테스트(ping 192.168.x.x) (0) | 2020.06.09 |
| 스마트폰에서 엑셀 열기, 수정하기(폴라리스 오피스) (8) | 2020.06.07 |




댓글