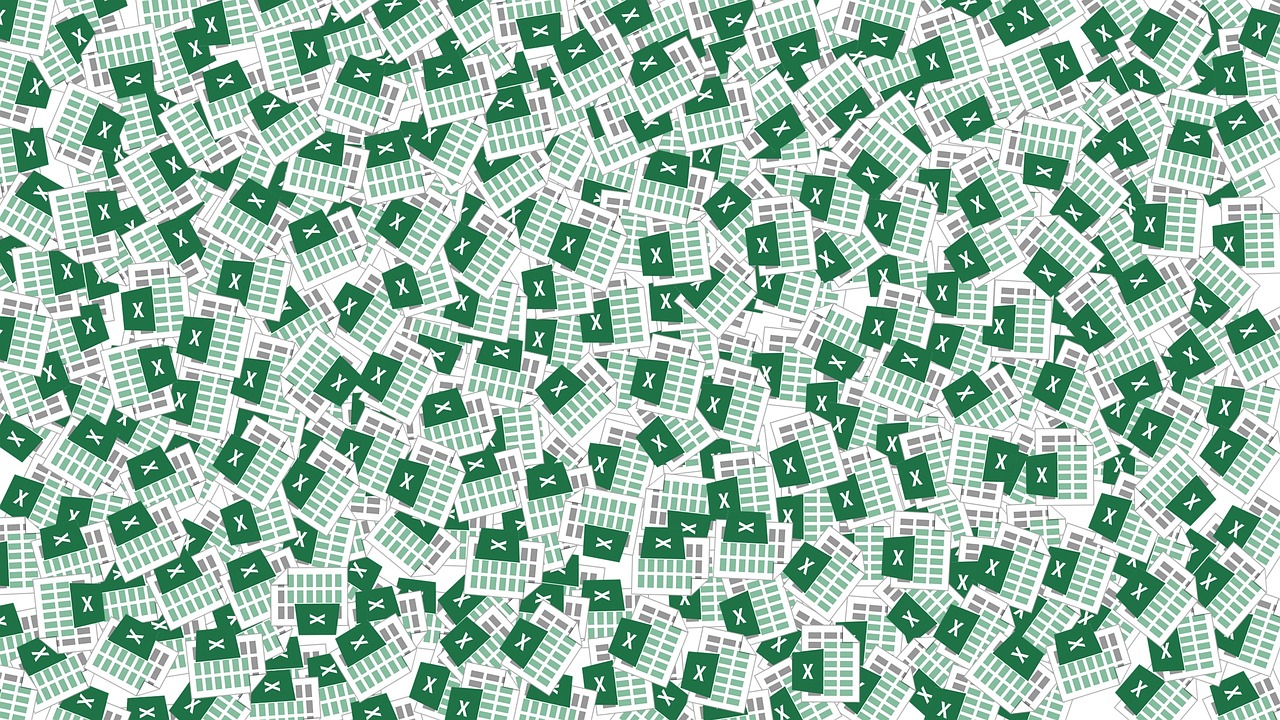
스마트폰에서 간편하게 업무용 엑셀을 봐야 할 때, 혹은 수정해야 할 때 있으셨을 겁니다.
급한 업무용일 가능성이 많을 겁니다. 그렇지만 스마트폰에서는 열리지 않아 난감하셨을 겁니다.
오늘은 스마트폰에서 간편하게 엑셀을 열고, 편집까지 해볼 수 있는 어플에 대해 소개해드리고자 합니다.
이 어플은 안드로이드, iOS 모두 지원합니다.
1. 구글 플레이에서 '폴라리스 오피스'를 검색하고 다운로드합니다.

2. 접근권한에 관한 내용입니다. 허용을 누릅니다.
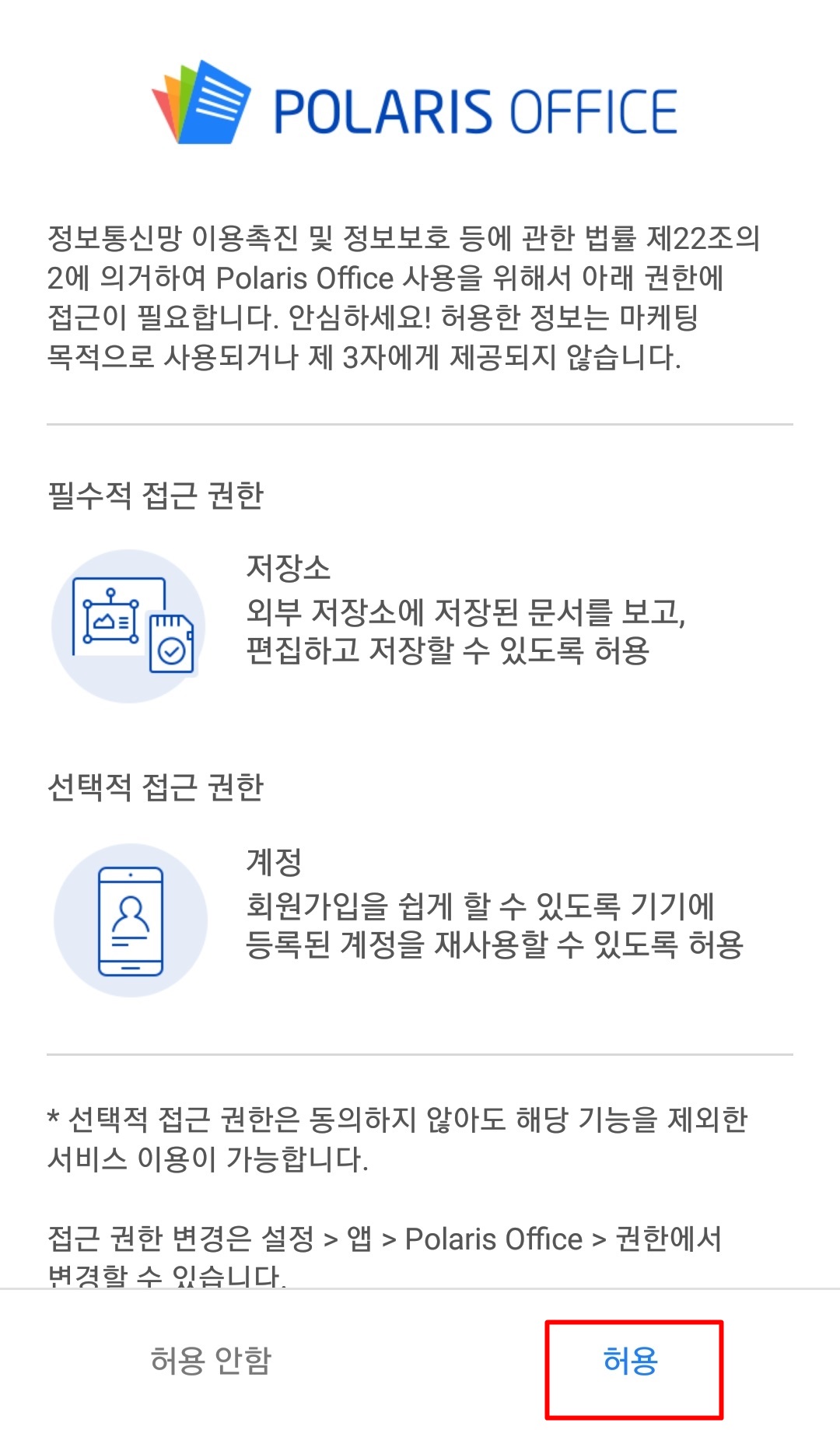
3. 나중에 가입을 누릅니다.
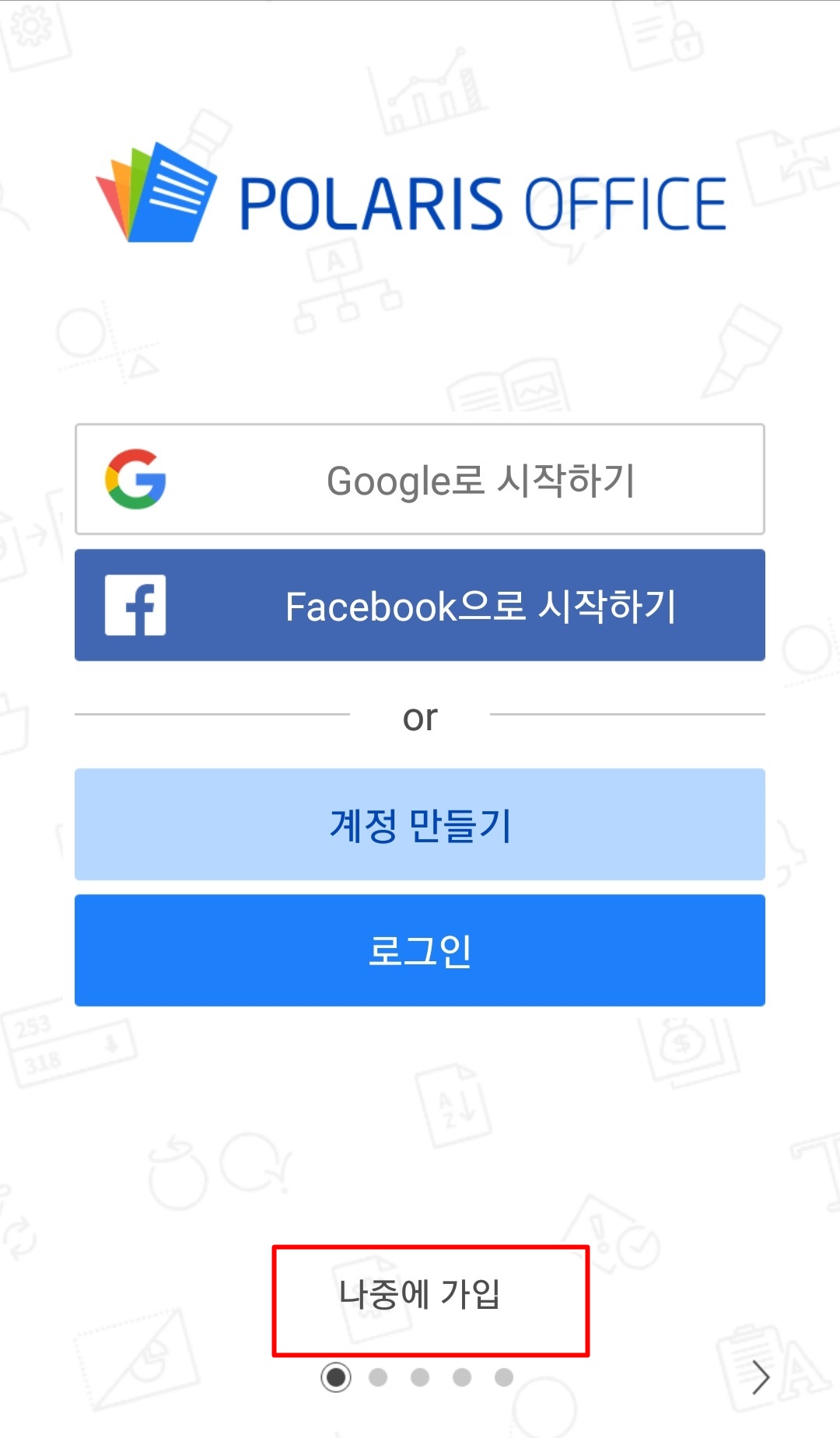
4. 어플의 액세스에 관한 팝업창입니다. 접근권한과 마찬가지로 허용을 누릅니다.
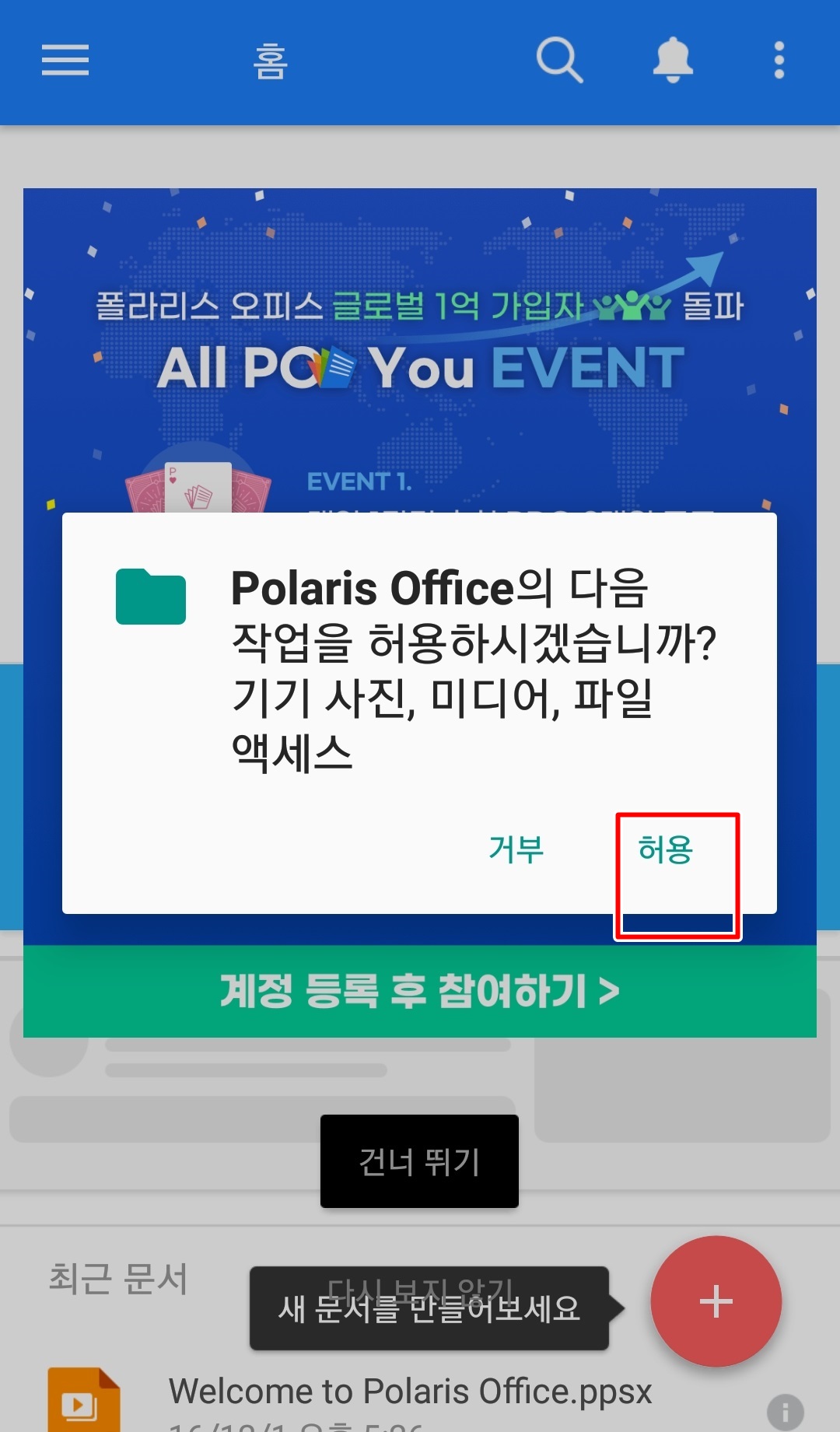
5. 좌측 상단 3줄 표시를 누릅니다.
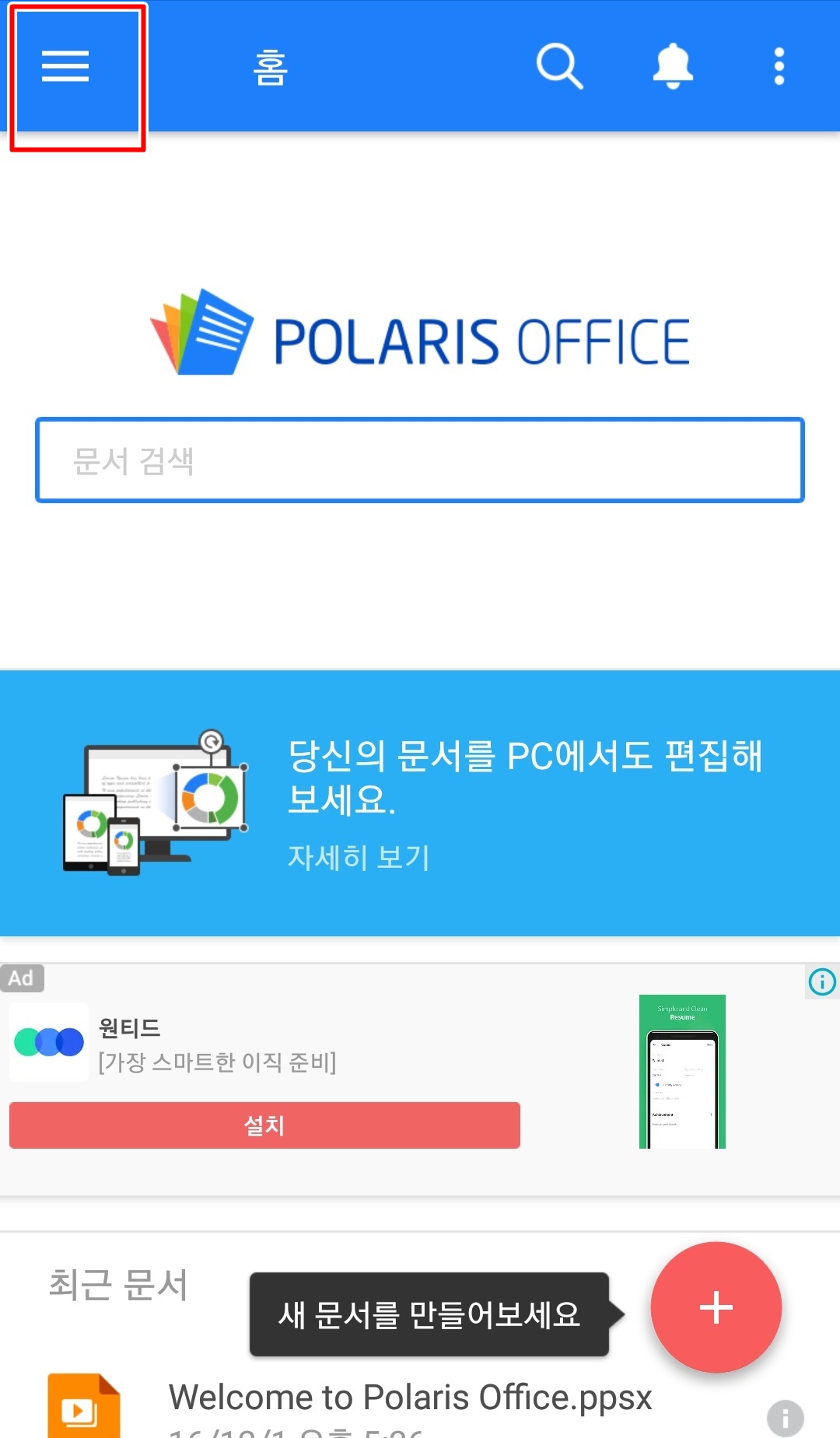
6. 대개 내가 받은 파일은 Device Storage에 들어가 있습니다. Device Storage에 들어갑니다.
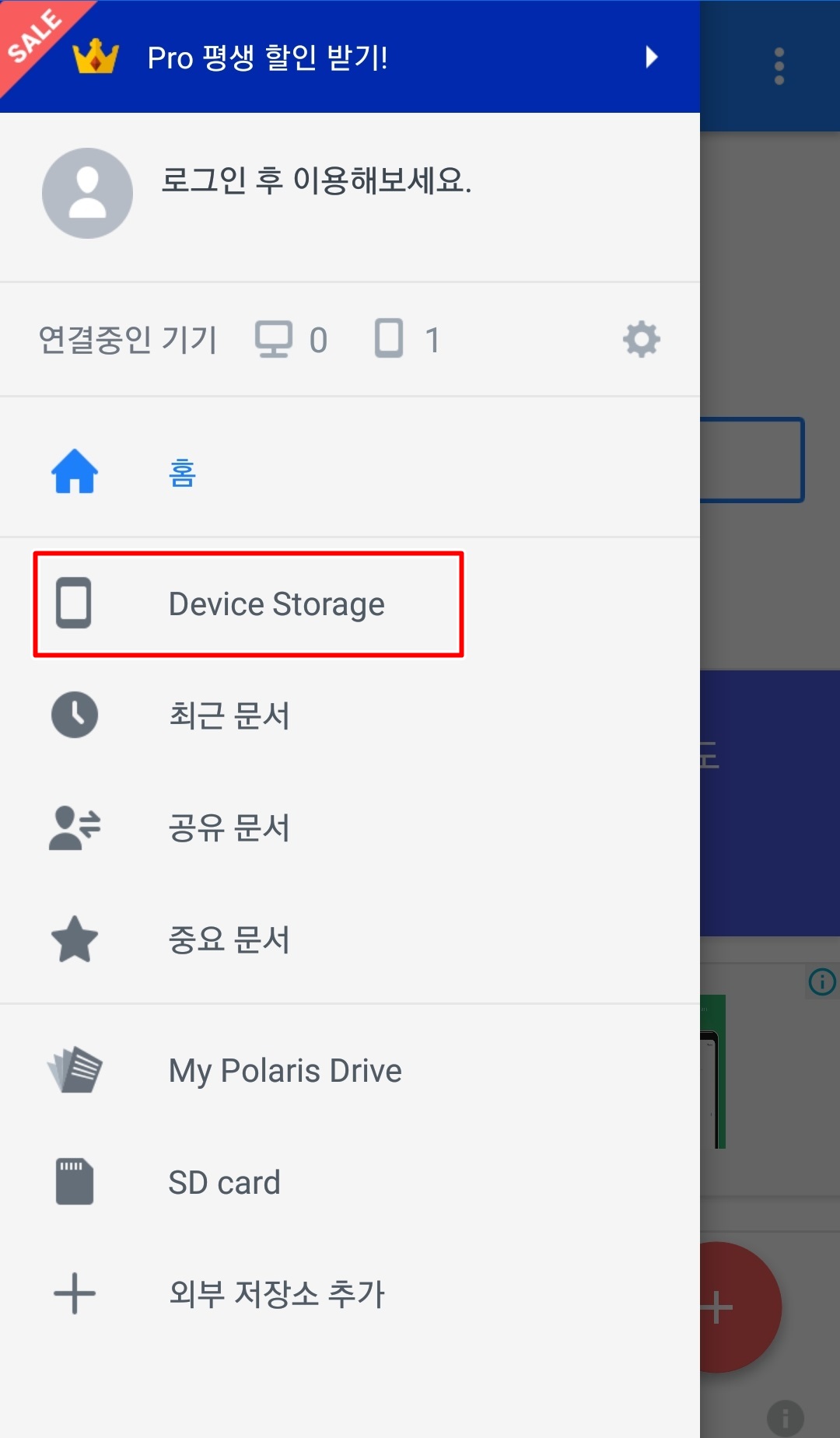
7. 저는 안드로이드폰 갤럭시를 사용하고 있습니다. 갤럭시의 대부분의 문서는 Download에 저장됩니다.
Download 폴더를 찾아 누릅니다.
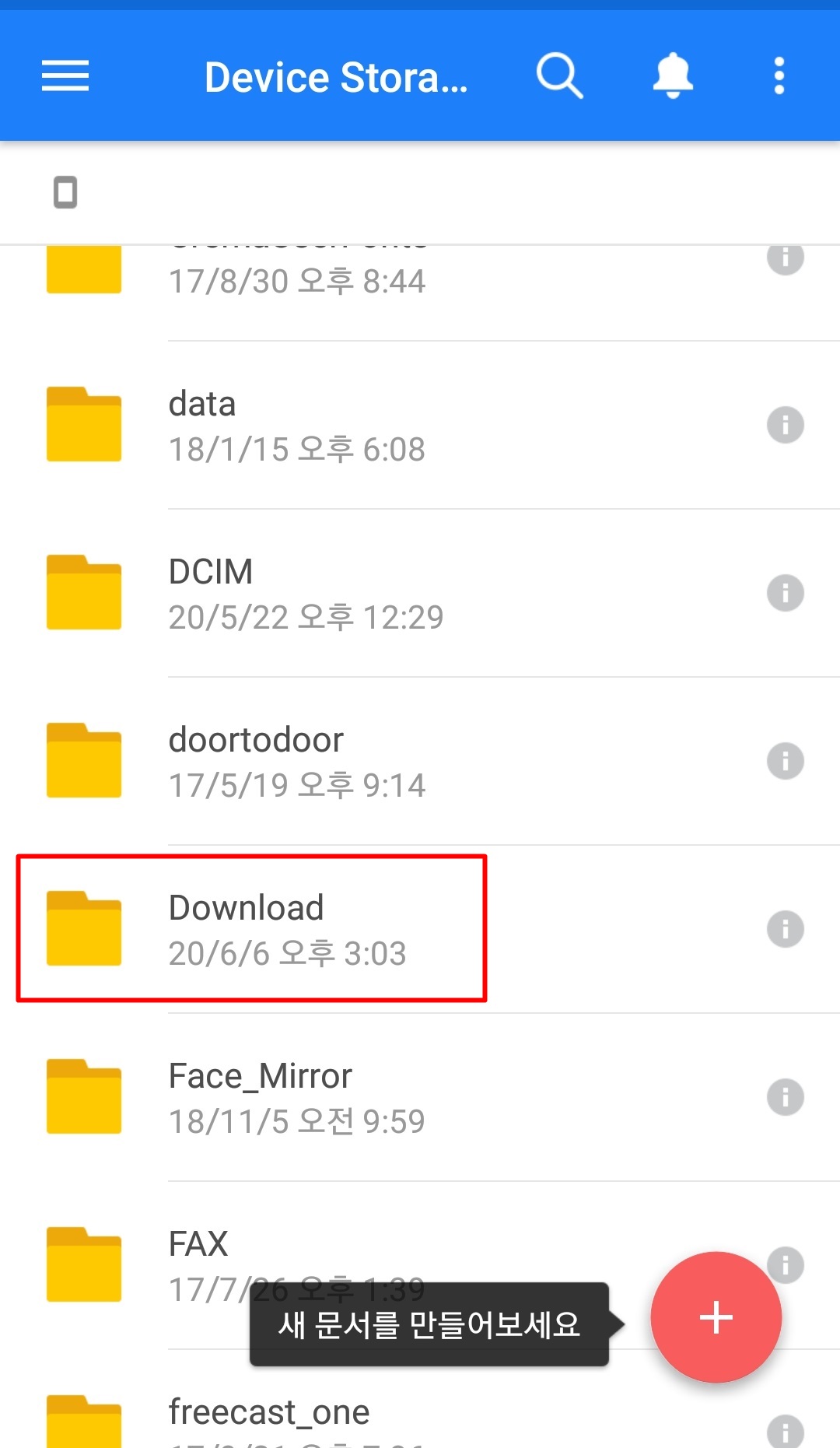
8. Download 폴더를 열면 본인이 여태 사용했던 파일들을 볼 수 있습니다. 색깔로도 문서를 쉽게 구분할 수 있습니다.
파란색은 한글 hwp 파일, 파란색은 ms워드 파일, 빨간색은 어도비 pdf파일, 초록색은 ms엑셀 파일입니다. 여기서 초록색 엑셀 파일을 누릅니다.
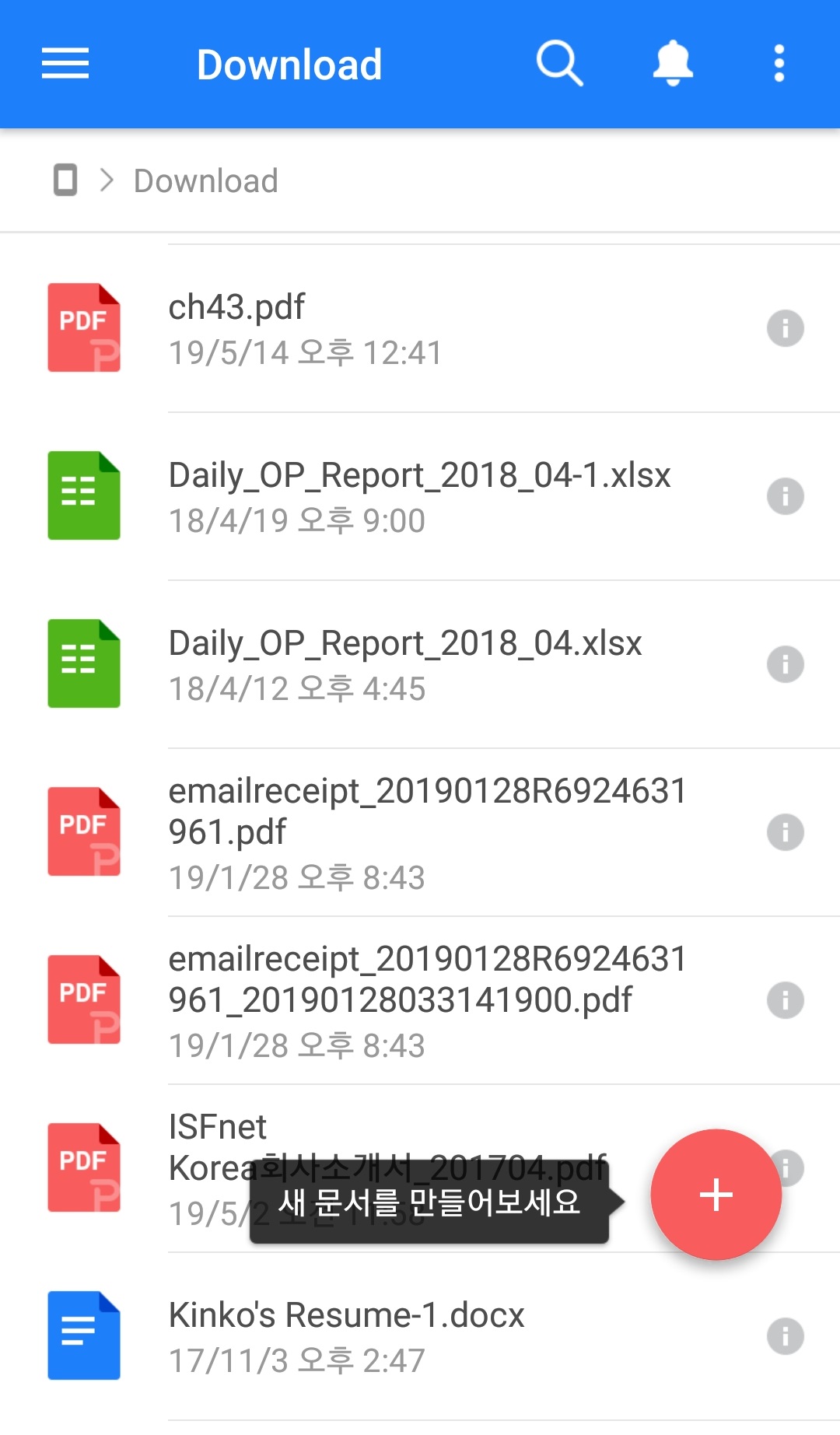
9. 엑셀이 깔끔하게 열립니다. 맨 하단 sheet1, sheet2, sheet3도 제대로 불러와졌습니다.
이제 엑셀 파일 수정을 해보겠습니다. C10 셀이 현재 "십"이라고 되어있는데 "이십"으로 바꾸겠습니다.
우측 최상단 편집을 누릅니다.
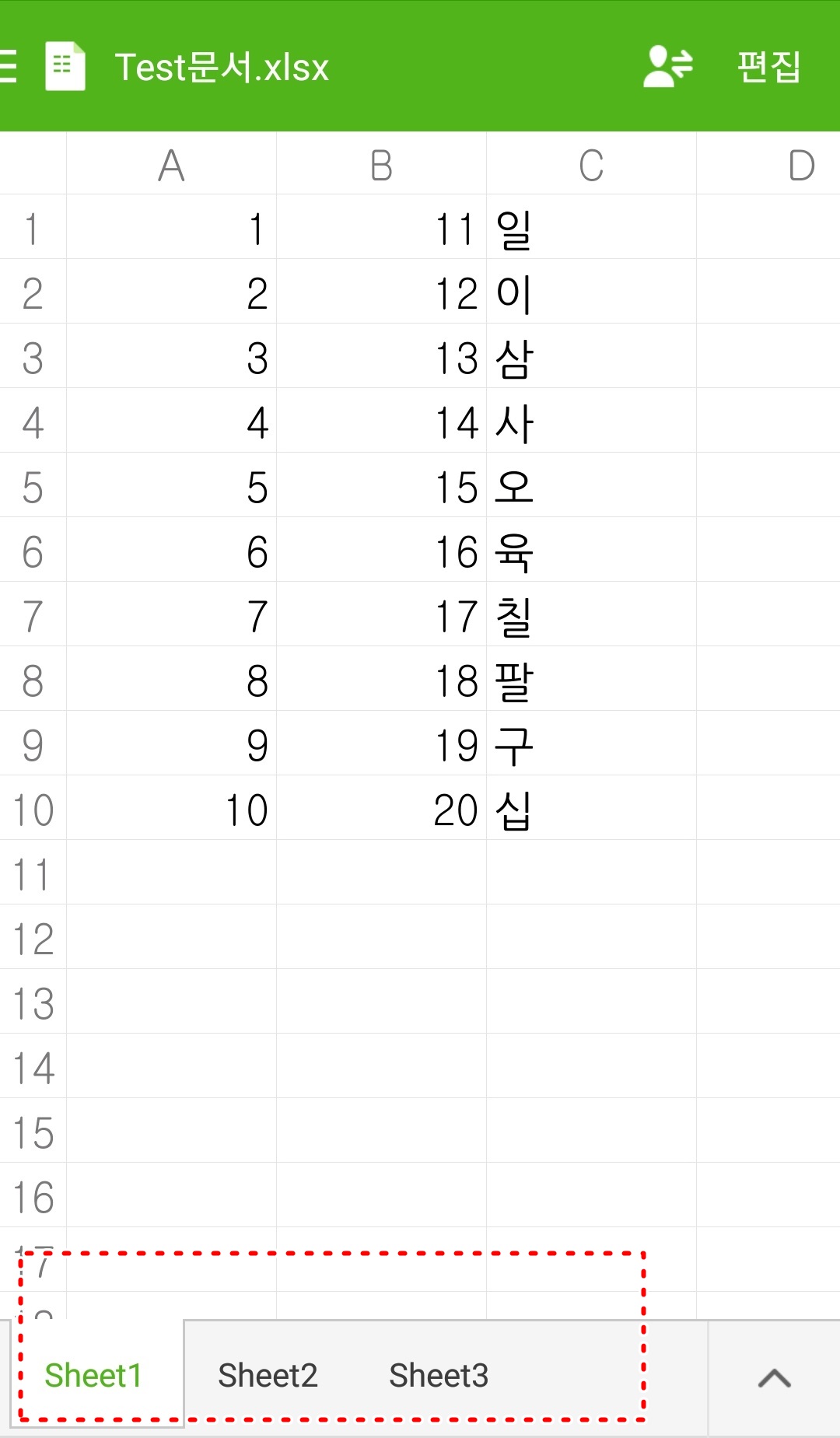
10. 최상단 엑셀 파일 문서 이름 아래 ms엑셀 창과 같이 fx 수식 창이 보이는 것을 확인할 수 있습니다.
그와 동시에 셀 A1 주변에 초록 테두리를 확인할 수 있습니다.
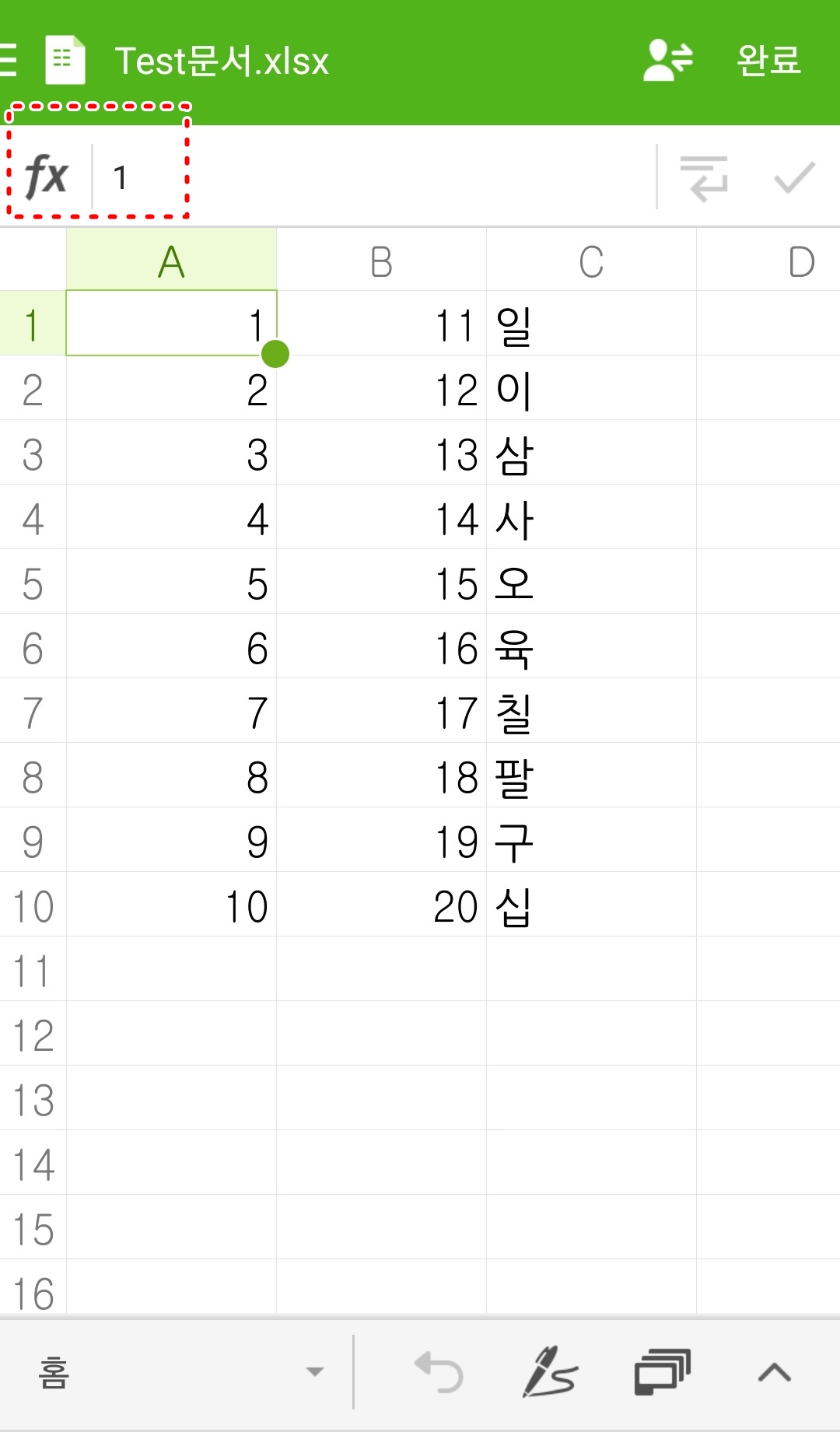
11. C10셀을 누릅니다. 그와 동시에 초록 테두리도 C10셀을 둘러싸고 있는 것을 확인할 수 있습니다.
여기서 "십"을 지우고 "이십"을 타이핑합니다. 그리고 오른편에 체크 표시를 누릅니다.
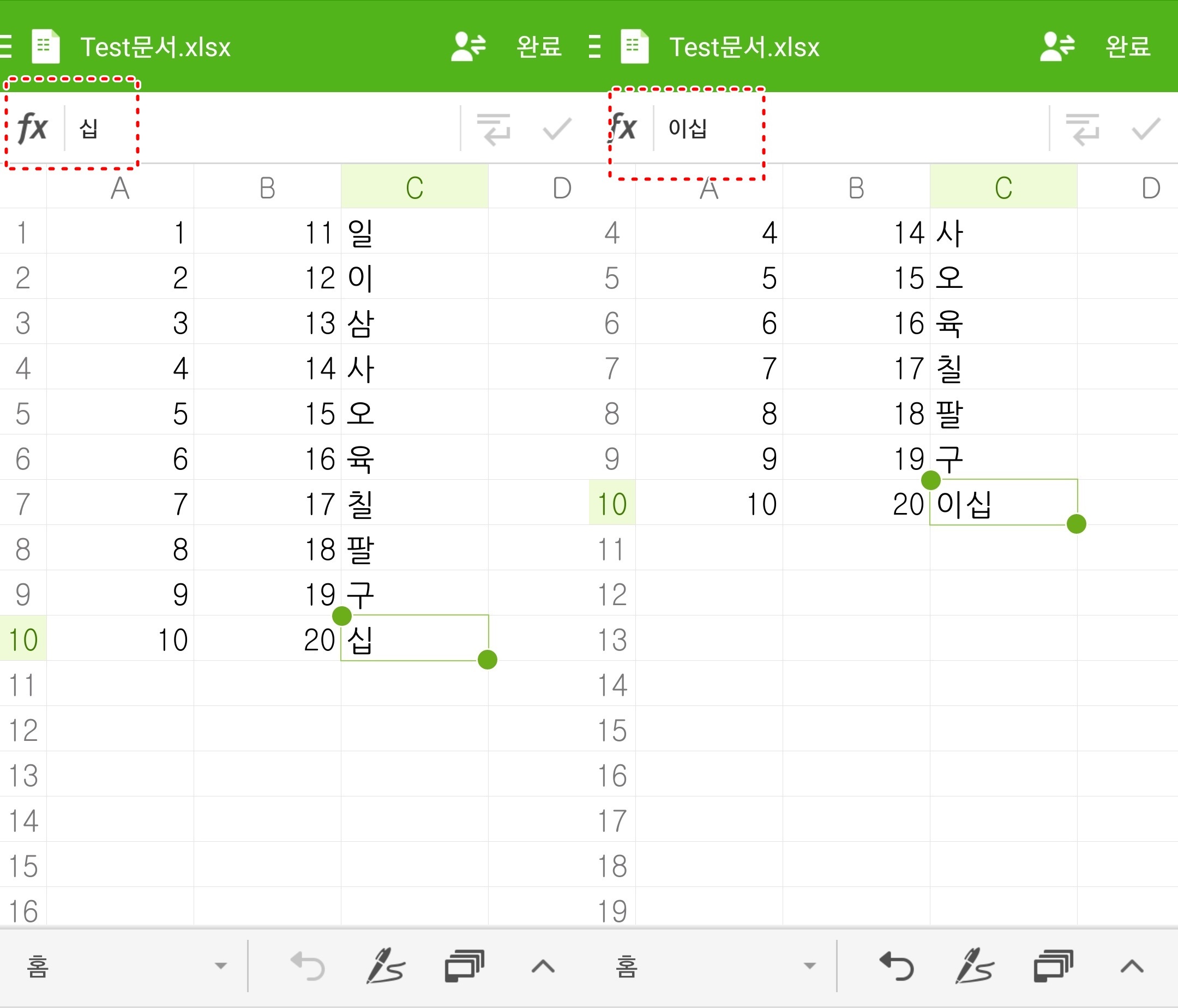
12. C10 셀을 이십으로 바뀐 것을 확인할 수 있습니다. 이제 바뀐 파일을 저장합니다.
좌측 상단 3줄 표시를 누릅니다.
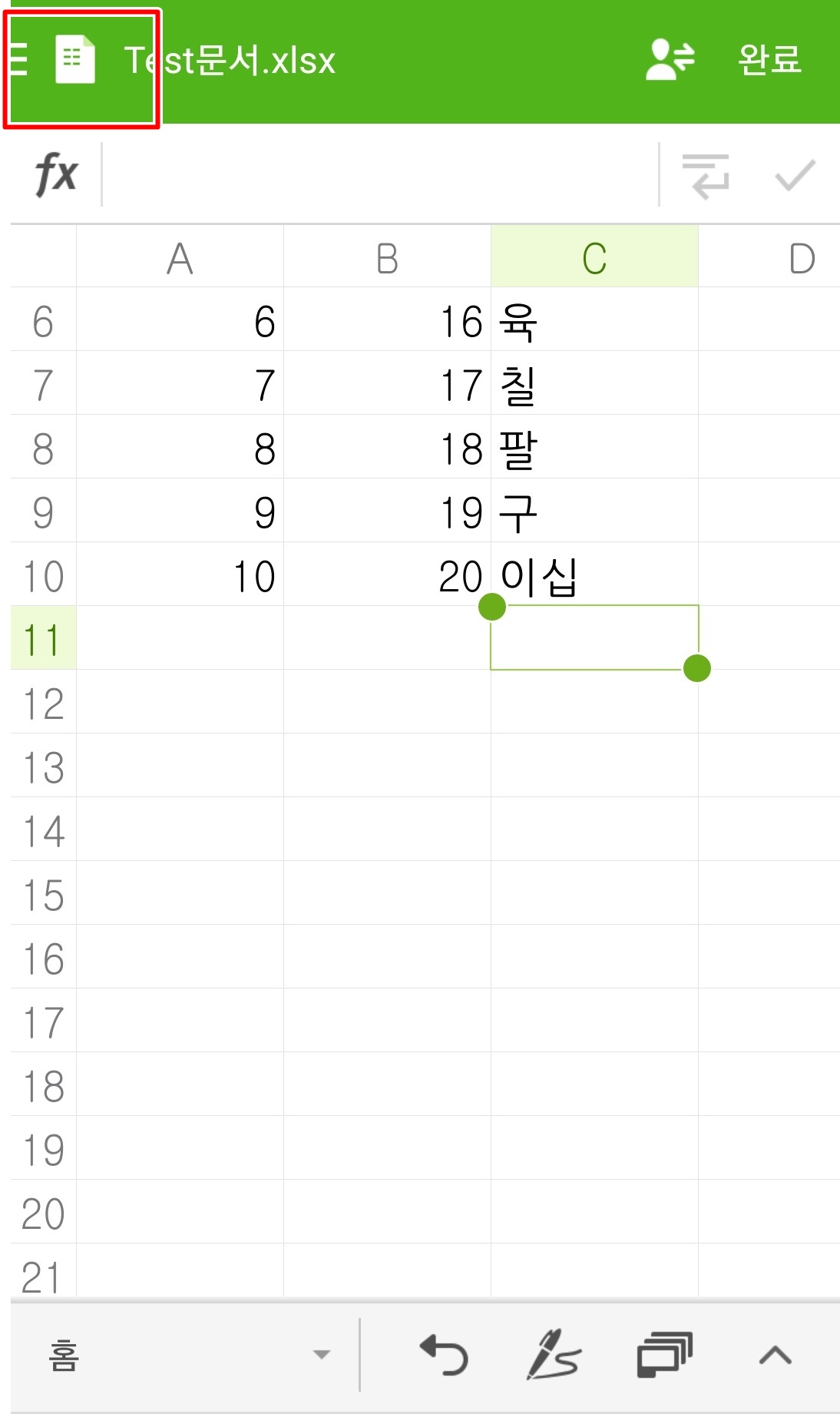
13. 저장을 누릅니다.
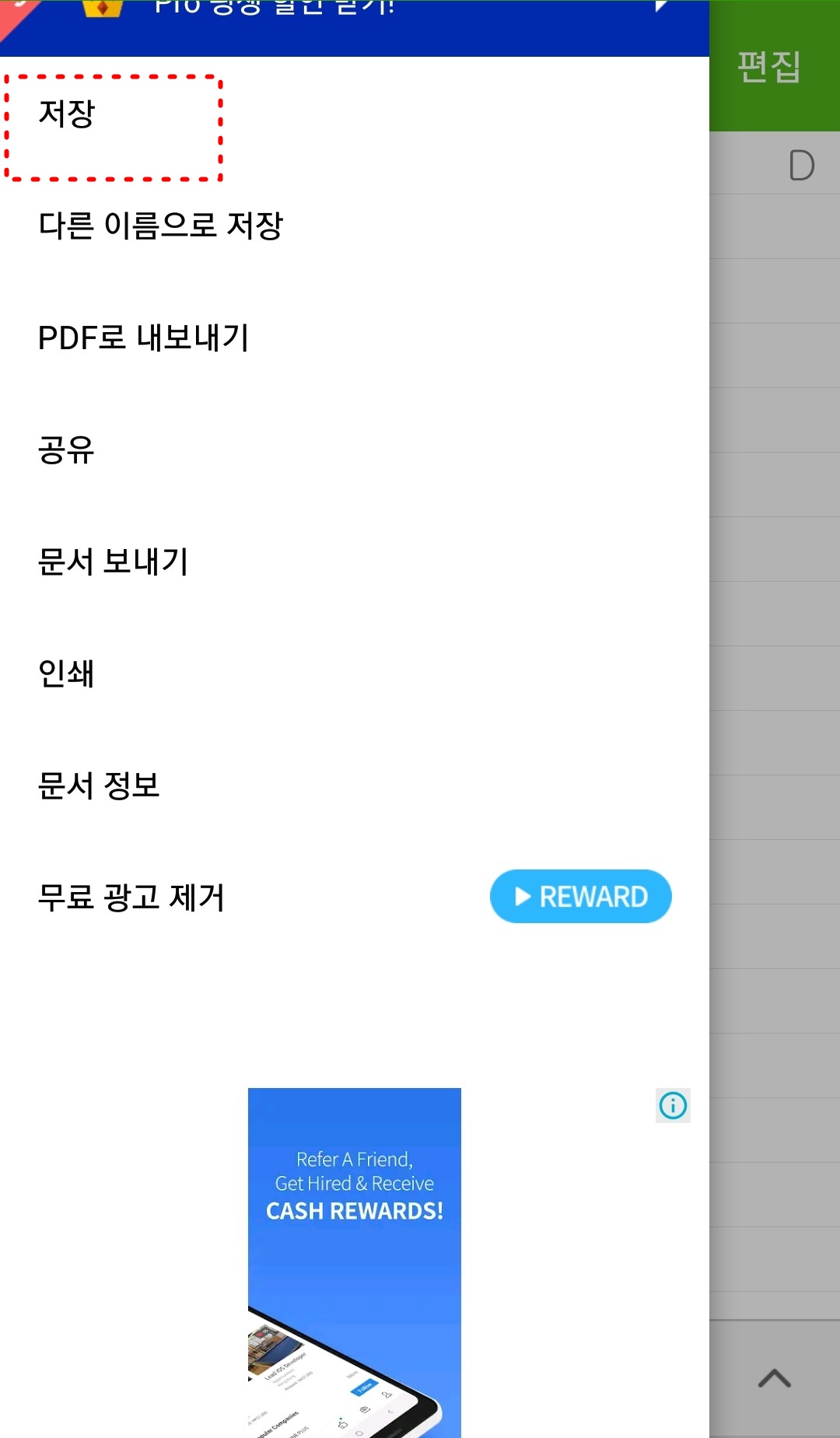
14. 이름을 넣어줍니다. 저는 Test문서(편집)이라고 넣겠습니다.
이름을 넣었으면 우측 하단 저장을 누릅니다.
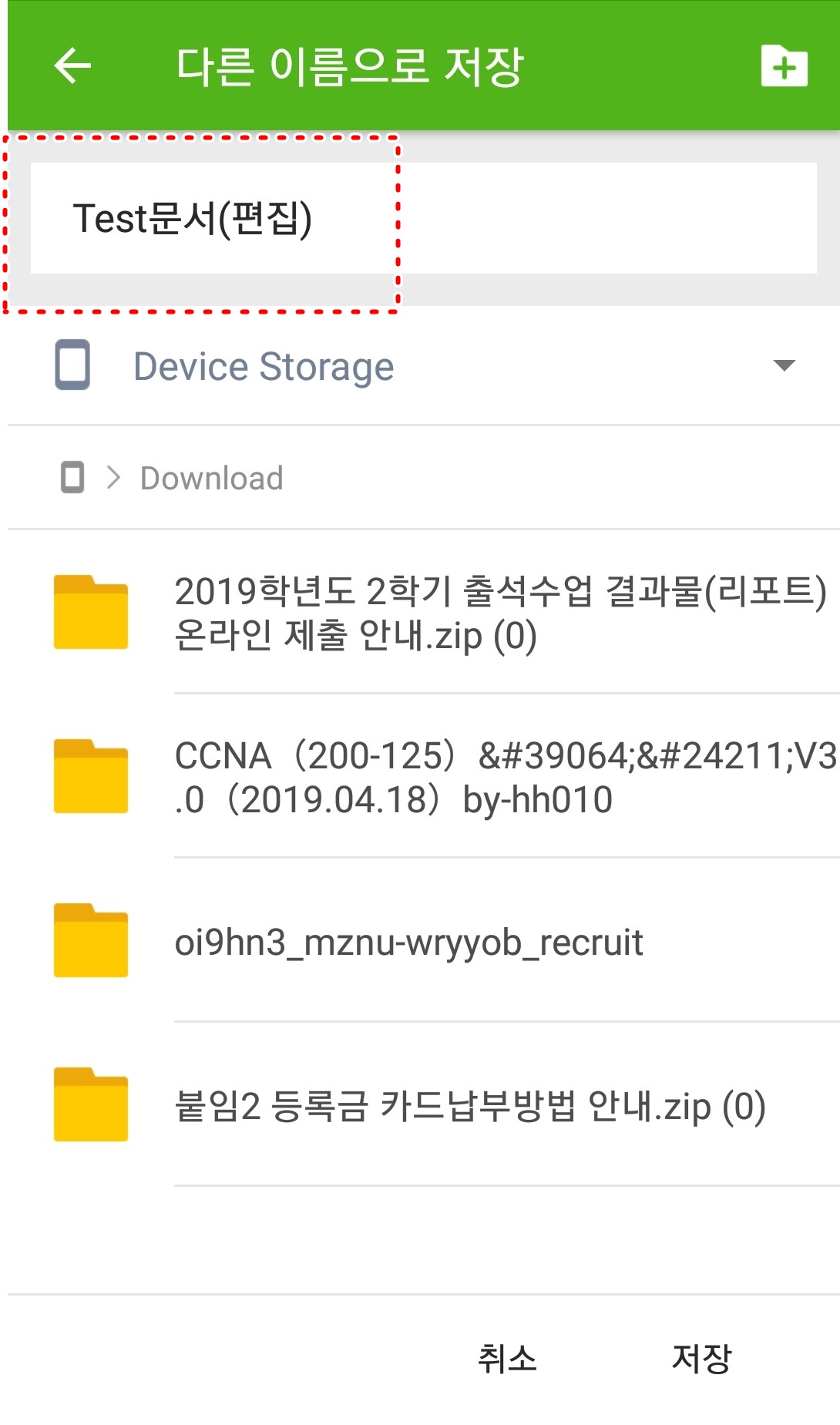
PC에서는 폴라리스 오피스 사용하시는 것을 추천드리지 않습니다.
스마트폰에서는 무료이지만 PC에서는 로그인을 해야 하며 광고가 많기 때문에 PC에서 사용하기는 좋지 않습니다.
스마트폰에서 엑셀 파일을 간편하게 열어보기 좋은 어플로 추천드립니다.
'어플' 카테고리의 다른 글
| 광학 문자 인식, OCR 스캐너 사용법 (텍스트 스캐너 OCR) (0) | 2020.06.17 |
|---|---|
| 외부IP, 내부IP, 초간단 ping테스트(ping 192.168.x.x) (0) | 2020.06.09 |
| 윈도우에서 엑셀, 그림판, 계산기 3초 안에 열기(실행창) (3) | 2020.06.05 |
| 계란 삶거나 라면 끓일 때 구글타이머(비주얼 타이머) (3) | 2020.06.04 |
| URL, 블로그, 페이스북 QR코드 5분 안에 만들기(QR Code Generator) (0) | 2020.06.03 |




댓글