
여러분도 요리하실 때, 타이머를 맞추시나요? 보통 디지털 숫자 타이머를 맞추고 공부나 요리 등을 하실 겁니다. 하지만 이번에는 타임을 시각적으로 한눈에 볼 수 있는 구글 타이머에 대해 알아보고자 합니다. 이 어플은 안드로이드, iOS 모두 지원합니다.
1. 안드로이드, iOS 스토어에서 ‘구글 타이머’를 다운로드하고 실행해주세요.

2. 본래 어플 이름은‘비주얼 타이머’입니다.
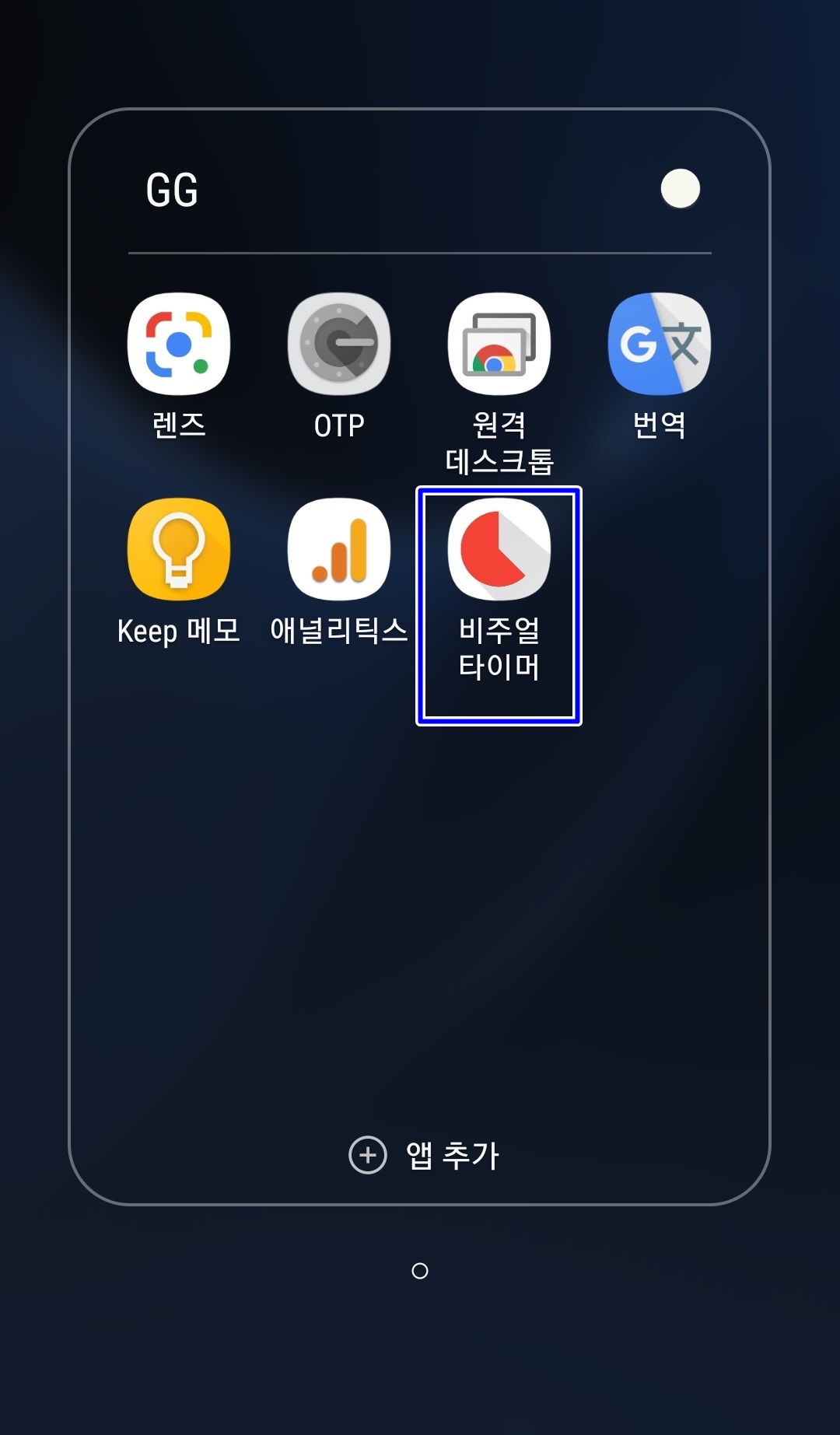
3. '비주얼 타이머'를 열면 흰 바탕에 빨강 타이머가 나옵니다. 시작하기 전 좌측 하단의 톱니바퀴 모양을 눌러주세요.
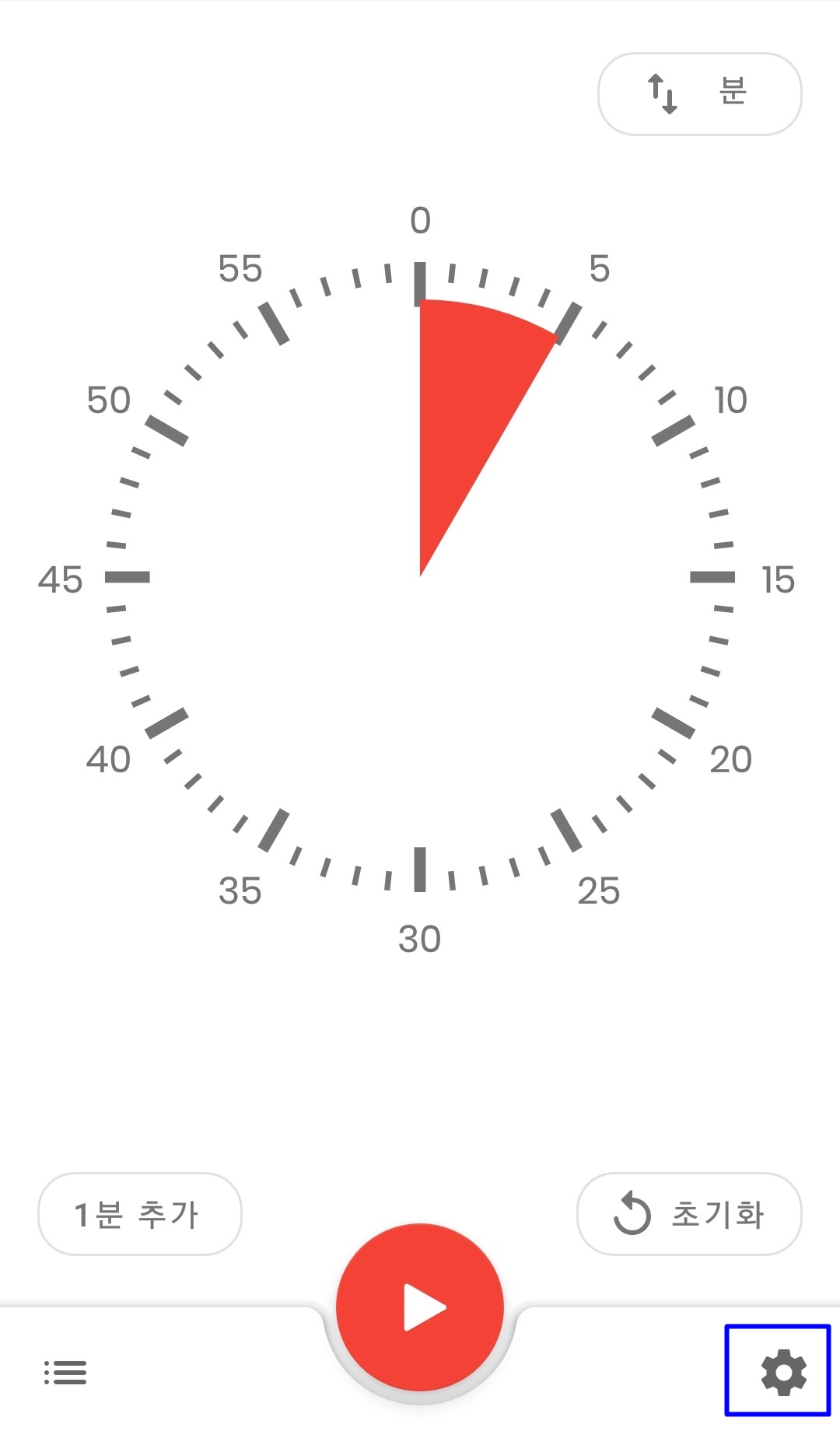
4. 시작하기 전 스크롤을 내려서 아랫단 ‘테마’에서 화면 테마를 바꿔보겠습니다. 배터리 단축과 눈 건강을 위해서 윈도를 사용하시던, 스마트폰을 사용하시던, 어플을 사용하시던 블랙 모드를 생활화하시는 것을 추천드립니다.

5. 다시 본 화면으로 넘어옵니다. 우측 상단을 보시면 ‘분’이라고 나와있습니다. 이 표시를 한번 더 누르면 ‘초’로 바뀝니다. 이 어플의 아쉬운 점은 분으로는 최대 60분, 초로는 최대 1분밖에 표시하지 못한다는 점입니다. 저는 ‘초’로 설정을 바꾸고 5초를 찍었습니다. 세팅이 다 끝내면, 화면 중앙 하단 플레이 버튼을 누르시면 됩니다.
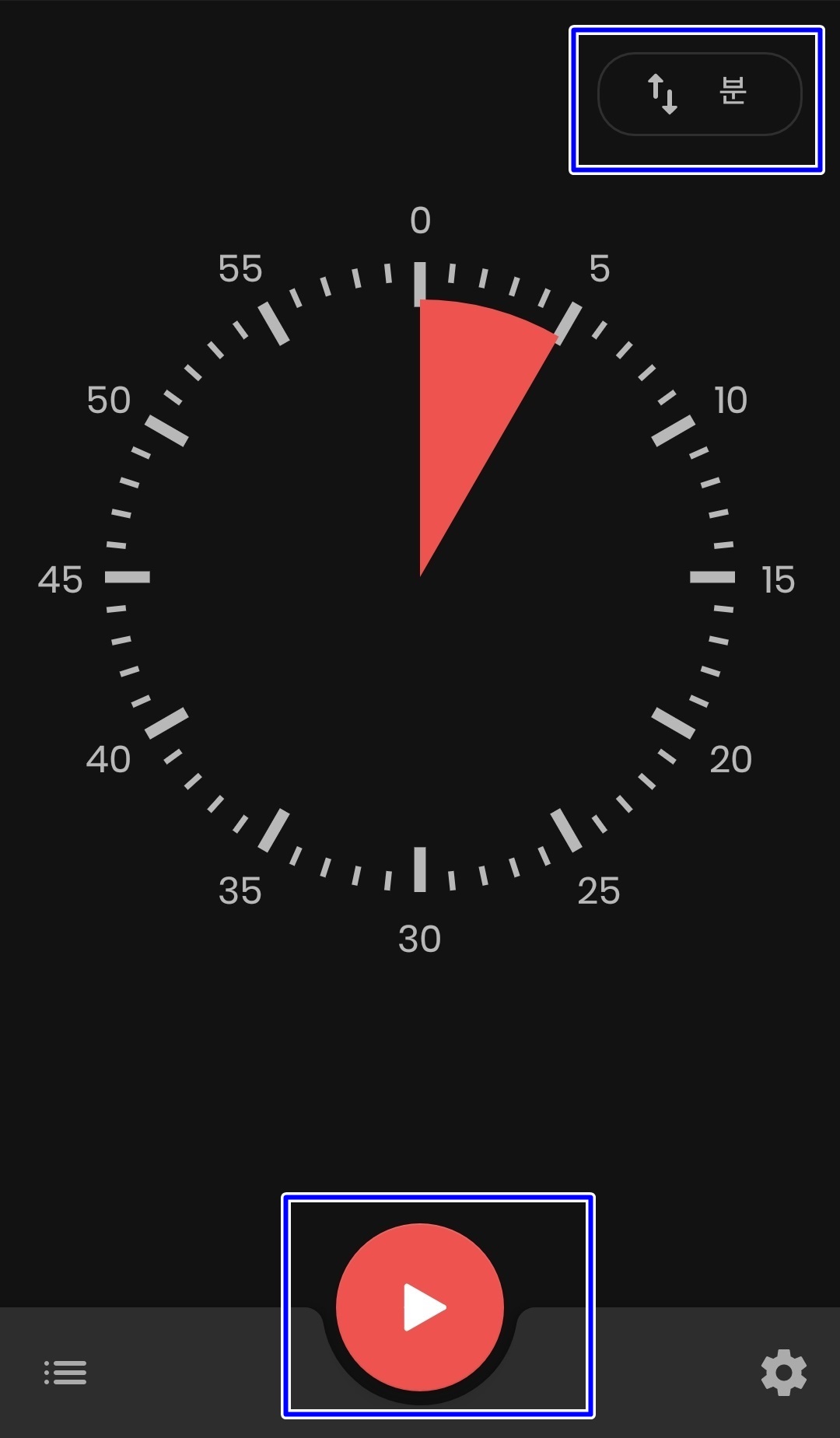
6. 정해진 타이머가 소진되면 화면 상단에 팝업창이 뜬 것을 확인할 수 있습니다. ‘멈춤’을 누르면 타이머가 멈추고, ‘재시작’을 누르면 똑같은 세팅 타임이 재시작됩니다.
화면 좌측 하단 아이콘을 누르면 자주 사용하는 타이머를 따로 설정할 수 있습니다. 세팅값 즐겨찾기 기능이라고 생각하시면 이해하기 쉽습니다.
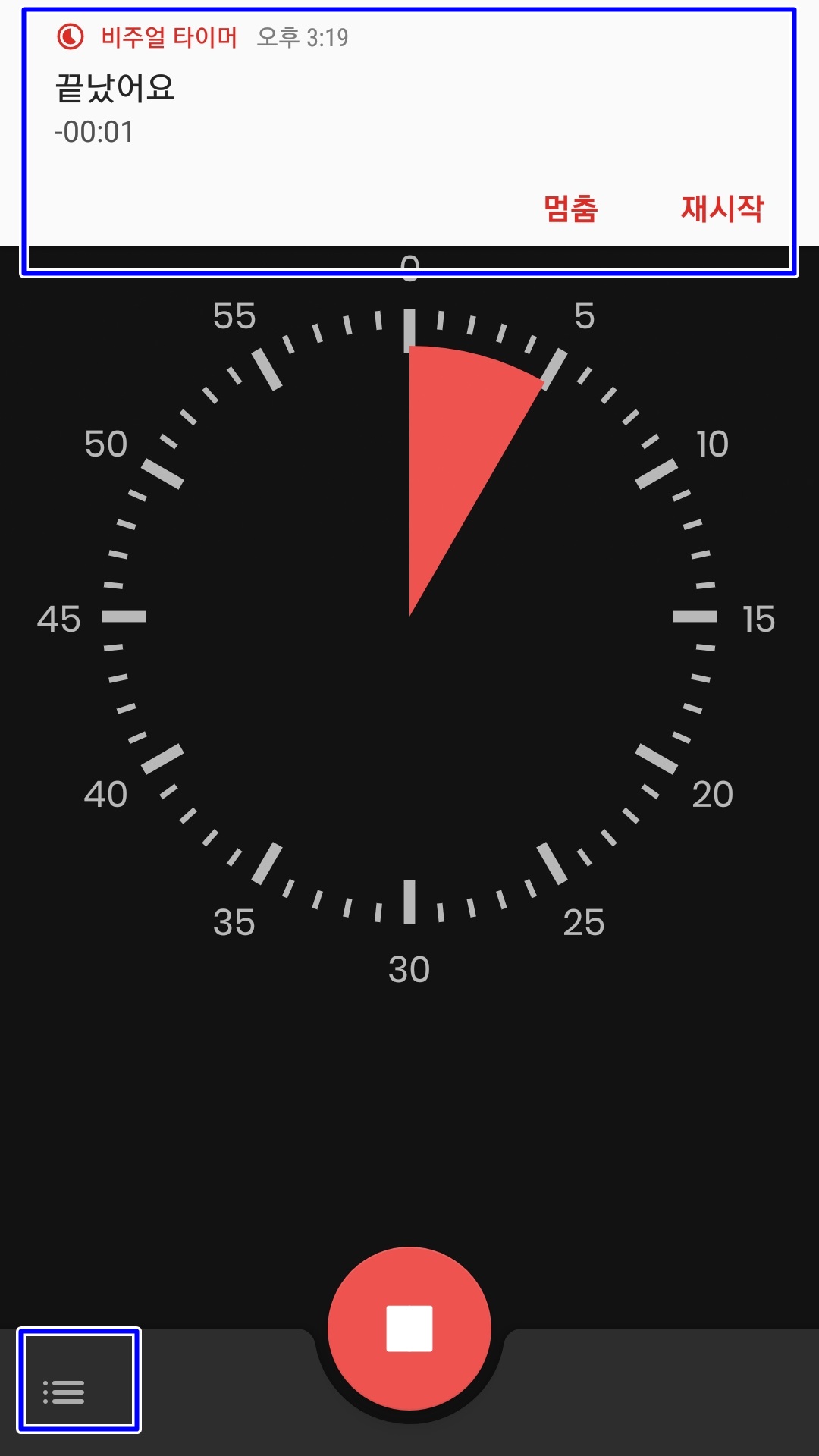
7. ‘사용자 설정 추가’를 누릅니다.

8. ‘이름을 등록해주세요’에 이름을 등록합니다.
저는 ‘전자남성 블로그기획’이라고 짓겠습니다.
붓 표시는 타이머 색깔입니다.
저는 오묘한 보라색을 선택했습니다.
시간은 ‘분’으로 설정했습니다.
시계 표시의 시간은 30분으로 설정했습니다.
다 설정했으면 우측 상단 ‘저장’을 누릅니다.
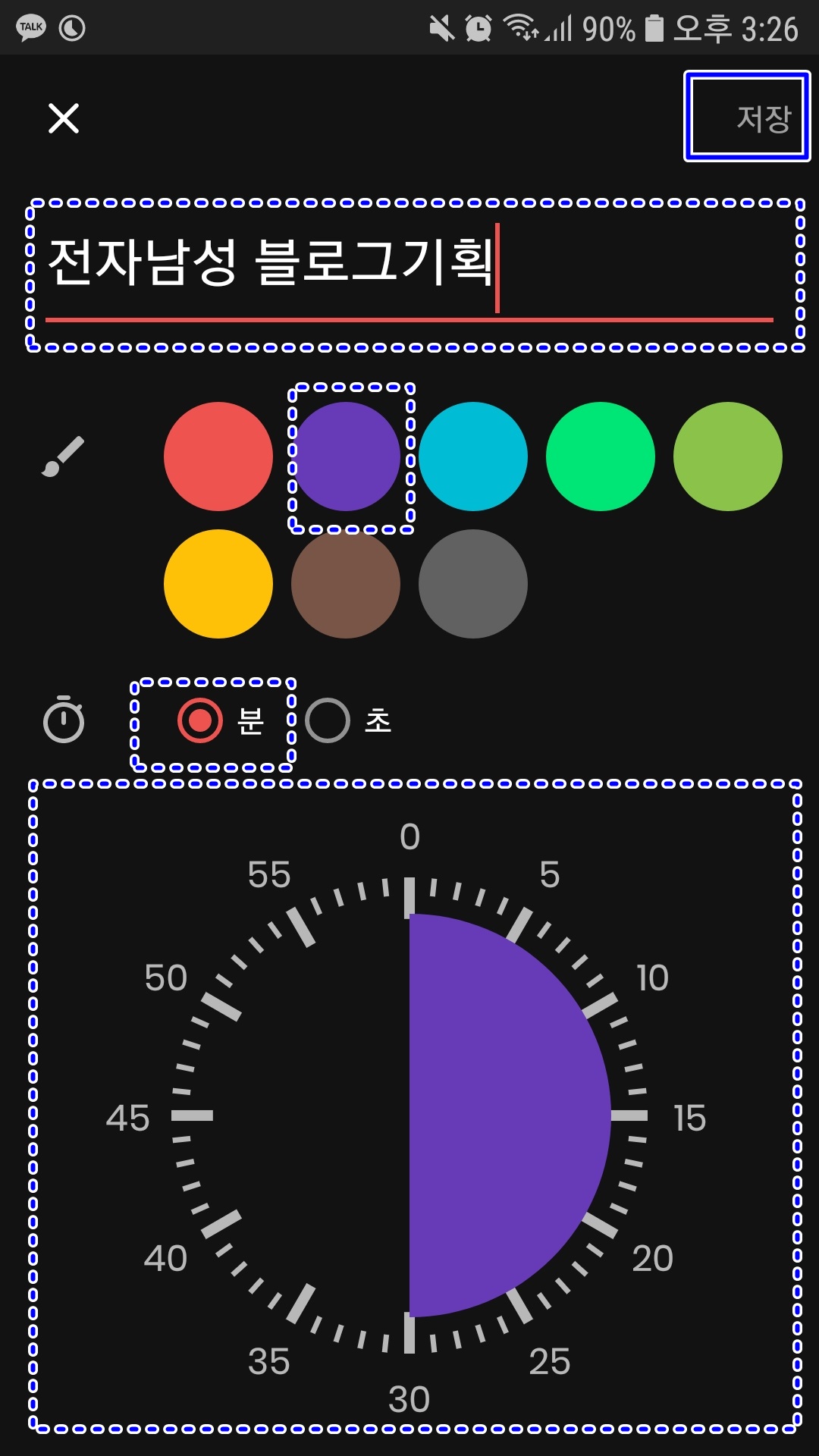
9. 다시 사용자 설정 추가 팝업창이 나옵니다. 저는 ‘전자남성 블로그기획’을 눌러보겠습니다.

오늘은 안드로이드와 iOS 모든 OS에서 이용 가능한 구글 타이머에 대해 알아봤습니다. 이 어플은 2~3시간짜리 장기 타이머 보단 1시간 이내의 단기 타이머 설정으로 유리할 것 같습니다. 또한 디지털 숫자 타이머보다 시각적으로 직관적이기 때문에, 단기 타이머로 사용했을 때 훨씬 더 좋은 효과를 발휘할 것 같습니다.
리뷰를 다 하고 생각해보니 계란 삶을 때나 라면 끓일 때 굉장히 유용할 것 같습니다.
'어플' 카테고리의 다른 글
| 스마트폰에서 엑셀 열기, 수정하기(폴라리스 오피스) (8) | 2020.06.07 |
|---|---|
| 윈도우에서 엑셀, 그림판, 계산기 3초 안에 열기(실행창) (3) | 2020.06.05 |
| URL, 블로그, 페이스북 QR코드 5분 안에 만들기(QR Code Generator) (0) | 2020.06.03 |
| 스마트폰에서 HTML 파일 보기(Html Reader) (0) | 2020.06.02 |
| 스마트폰으로 소설TXT 파일 듣는 방법(텍뷰) (2) | 2020.06.01 |




댓글