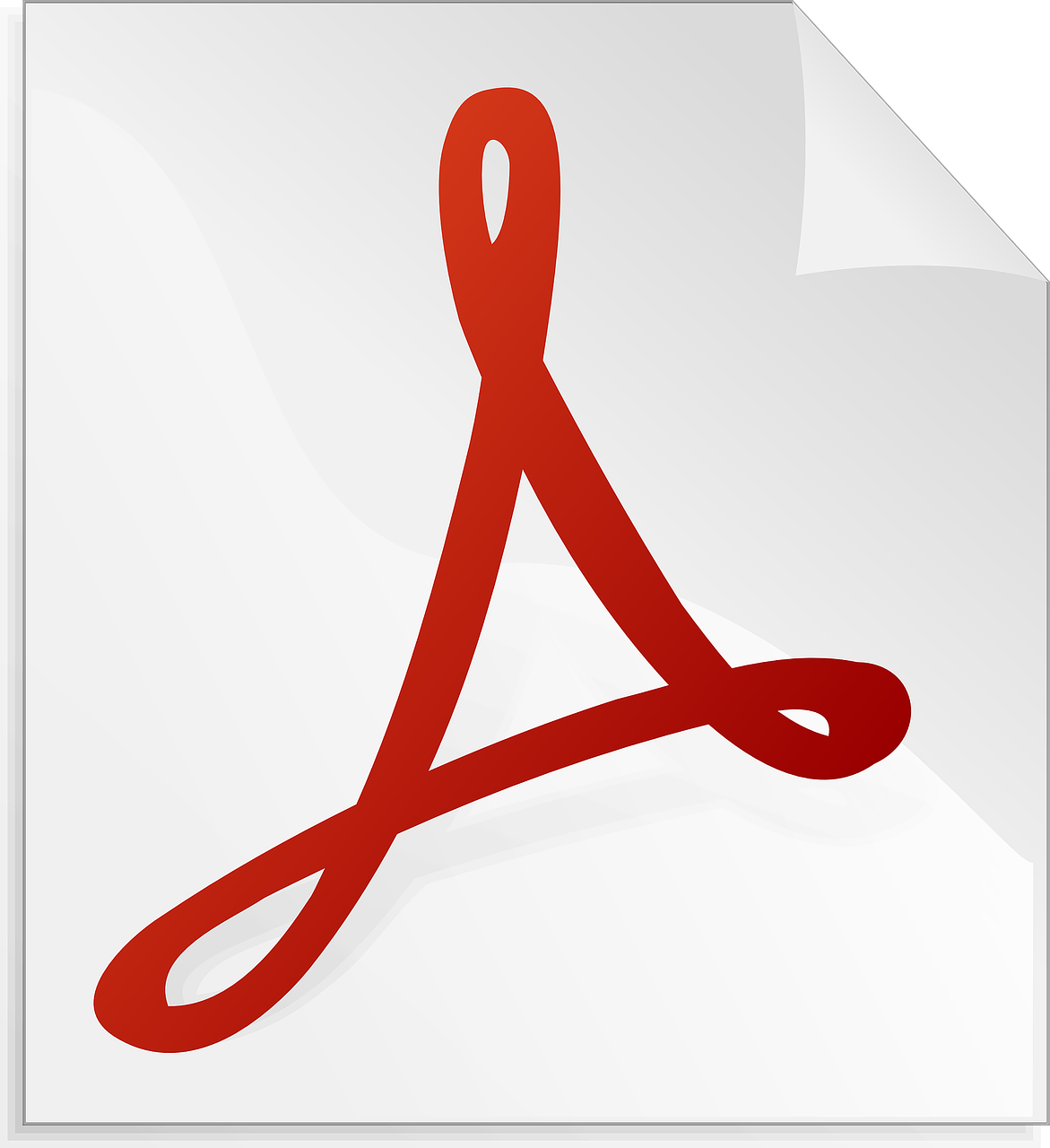
PDF 분량이 너무 많아서 나누고 싶으신 적 있으실 겁니다. 또는 서로 다른 2개의 PDF를 합치고 싶으신 적도 있으실 겁니다. 어도비 정품으로 이용 시에는 비용이 들어갑니다. 그래서 오늘은 인터넷 웹상에서 손쉽고 편하게 PDF 파일을 나누고 합치는 방법에 대해 알아보고자 합니다. 가장 좋은 점은 무료라는 점입니다.
1. 구글에서 ‘PDF나누기’라고 검색합니다. 저는 가장 상단에 Smallpdf.com이라는 웹이 바로 나왔습니다. 이 웹페이지를 활용해 보겠습니다.
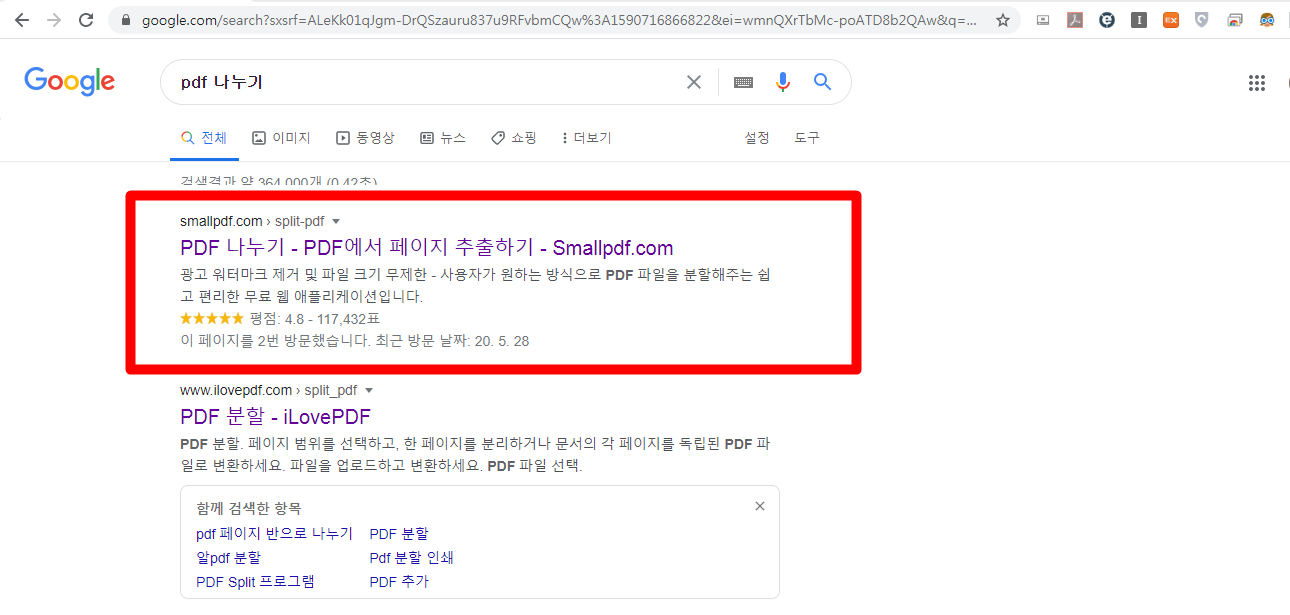
2. 깔끔하게 웹페이지가 열립니다.
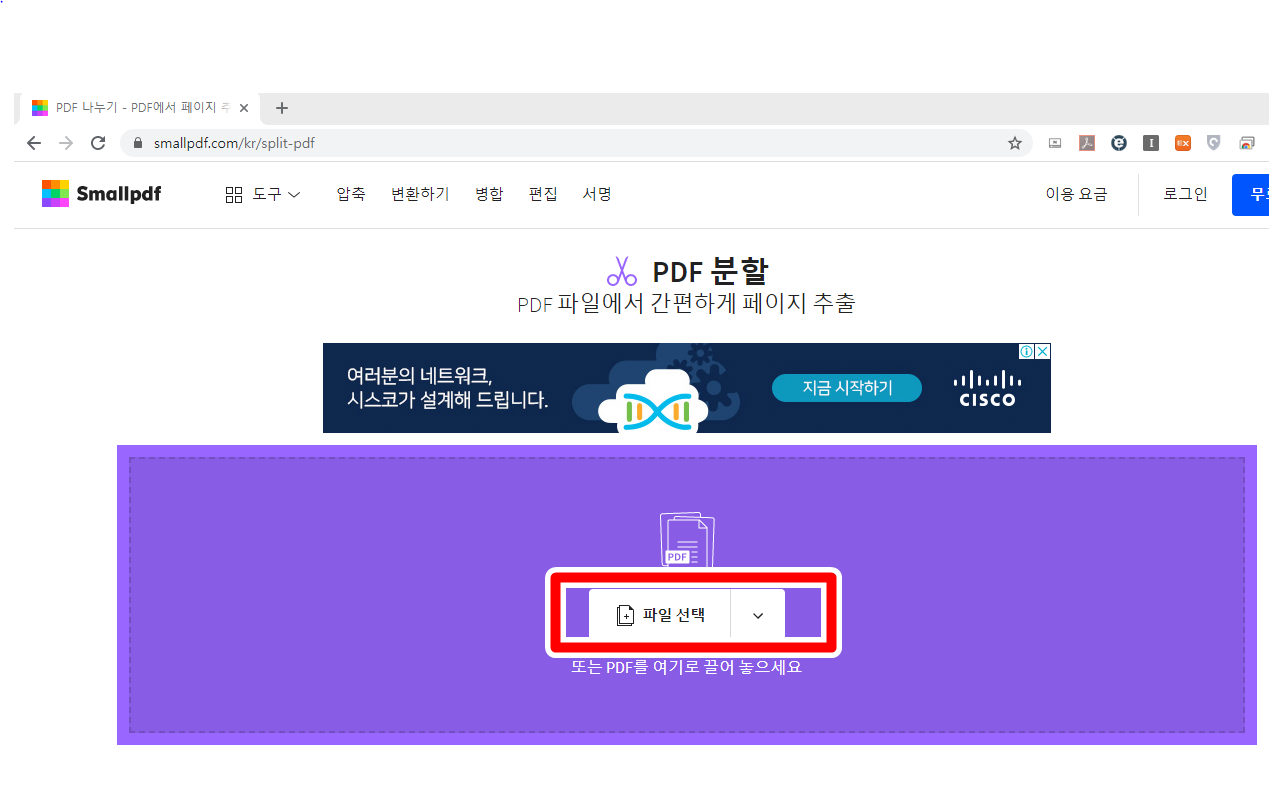
3. 여기서 ‘파일 선택’을 누르고, ‘기기에서’를 눌러줍니다.
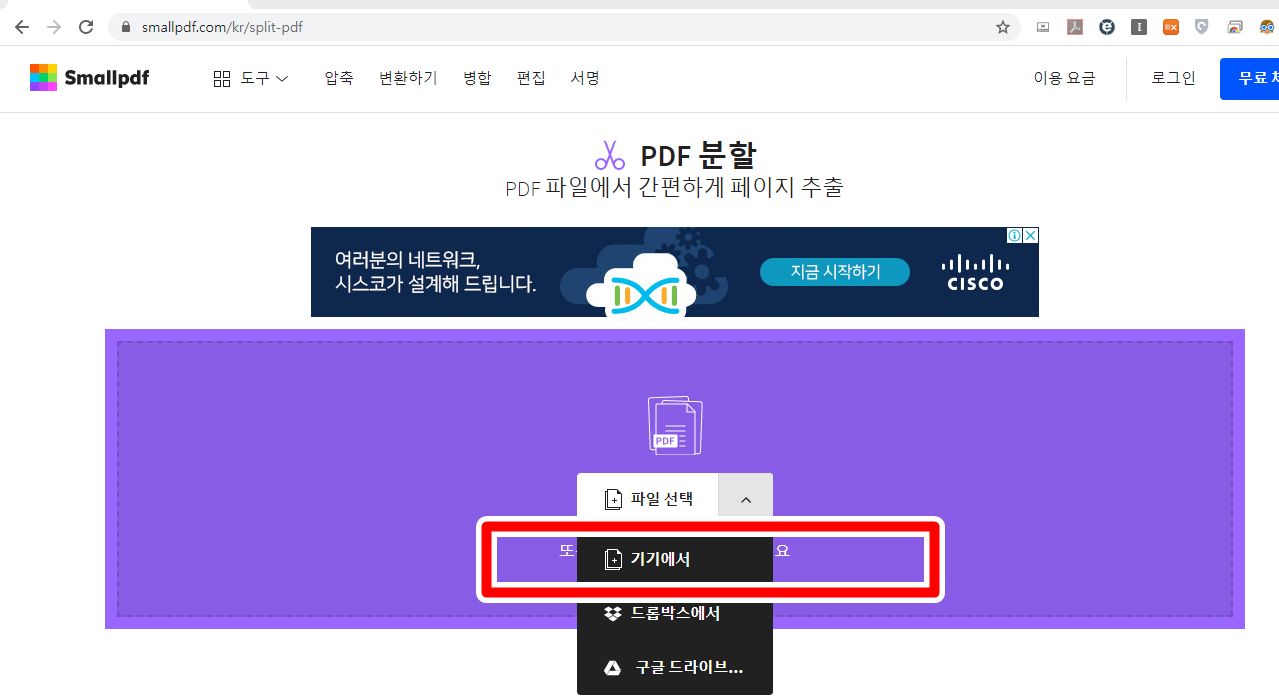
4. 본인이 원하는 파일을 가져옵니다.
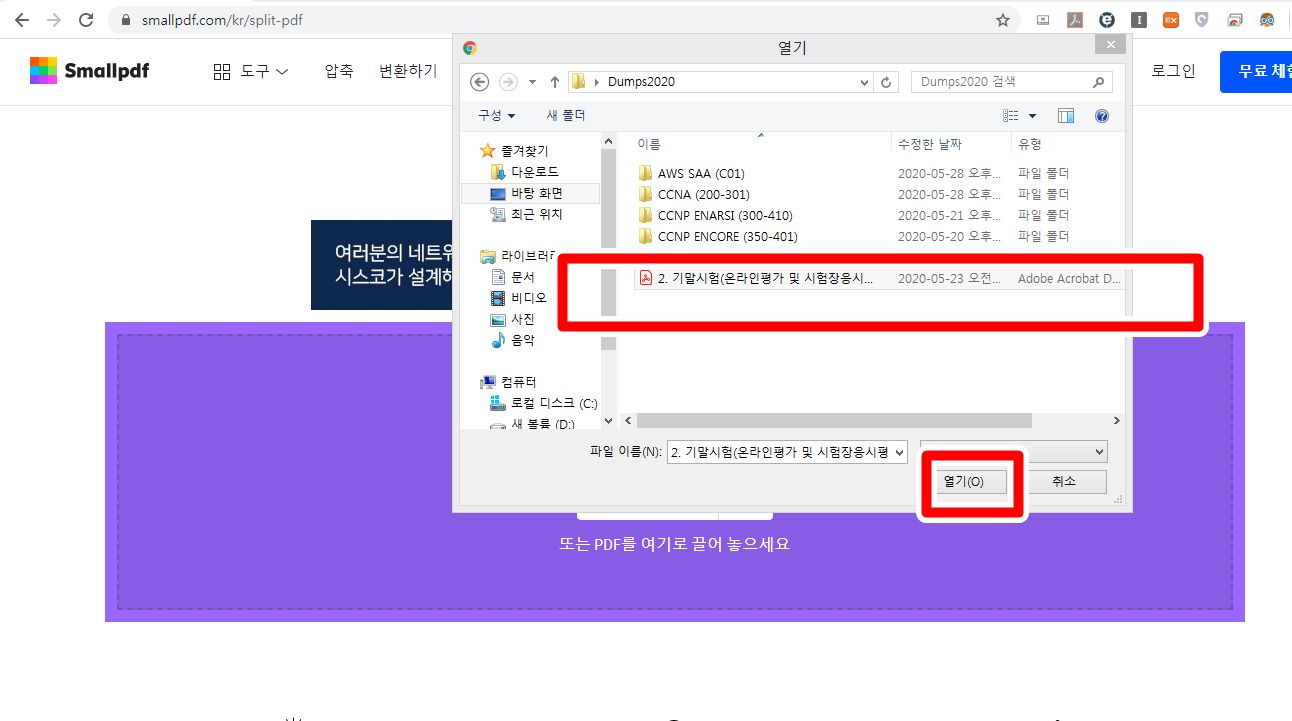
5. 본인이 원하는 파일의 ‘페이지 추출’을 눌러줍니다. 그 옆의 [프로]라고 적혀있는 기능은 유료 기능입니다.
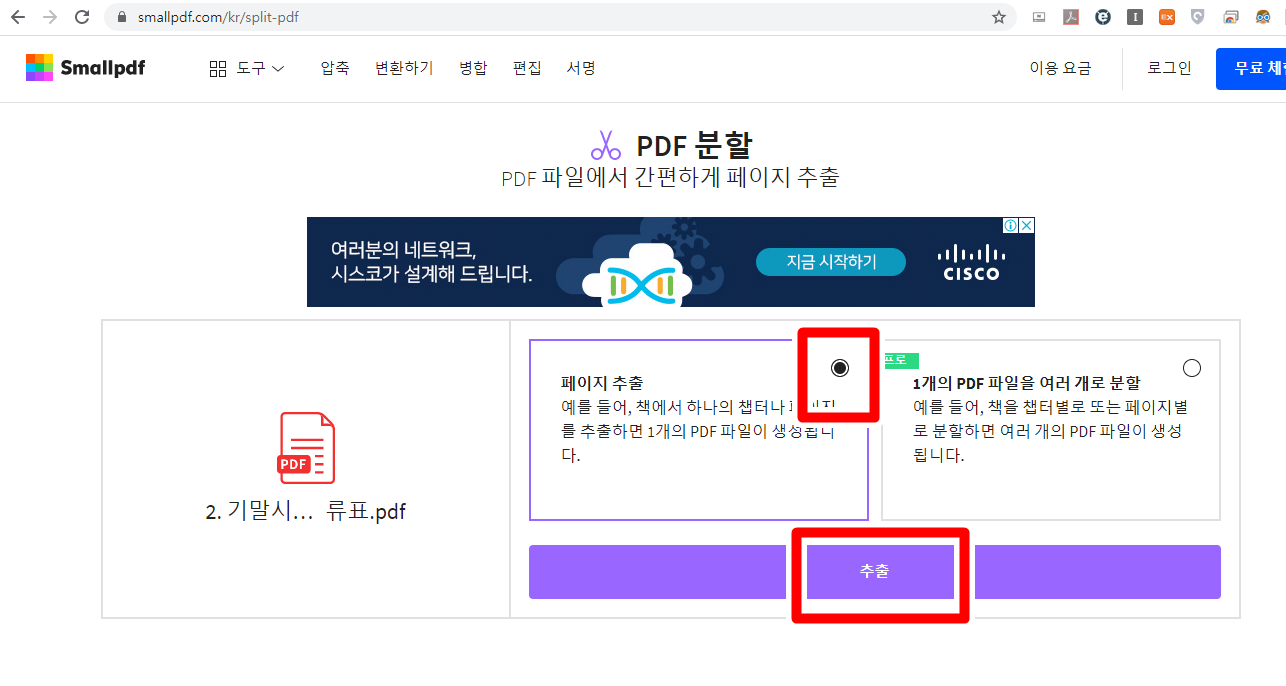
6. PDF가 페이지마다 나타나는 것을 확인할 수 있습니다. 페이지 이미지가 나타나고 그 밑에는 페이지의 번호가 나타납니다. 현재 파일을 6페이지짜리로 총 6개의 페이지가 나타나 있습니다.
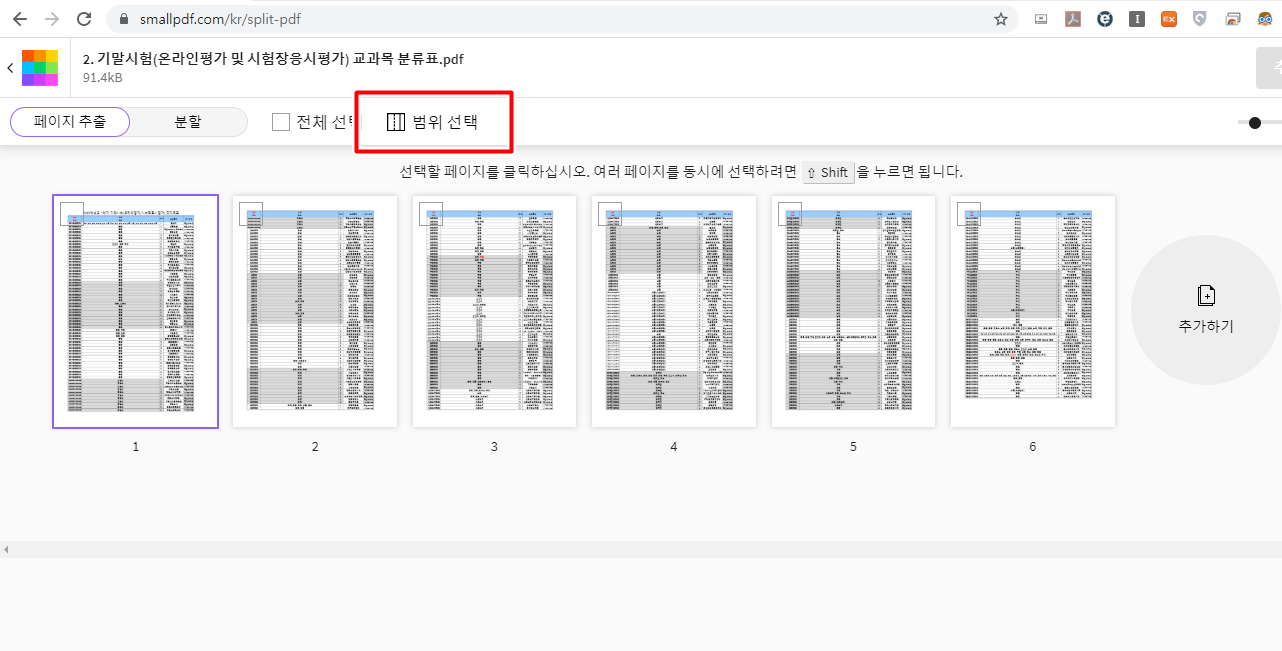
7. 범위 선택을 누르고 범위를 설정해줍니다. 저는 1페이지부터 3페이지까지만 추출하고 싶었습니다. 이런 경우에 ‘1-3’이라고 적어 넣고 ‘OK’를 누르면 됩니다.

8. 다음과 같이 이미지 좌측 상단에 체크표시가 나타나면 화면 맨 우측 상단의 추출을 눌러줍니다.
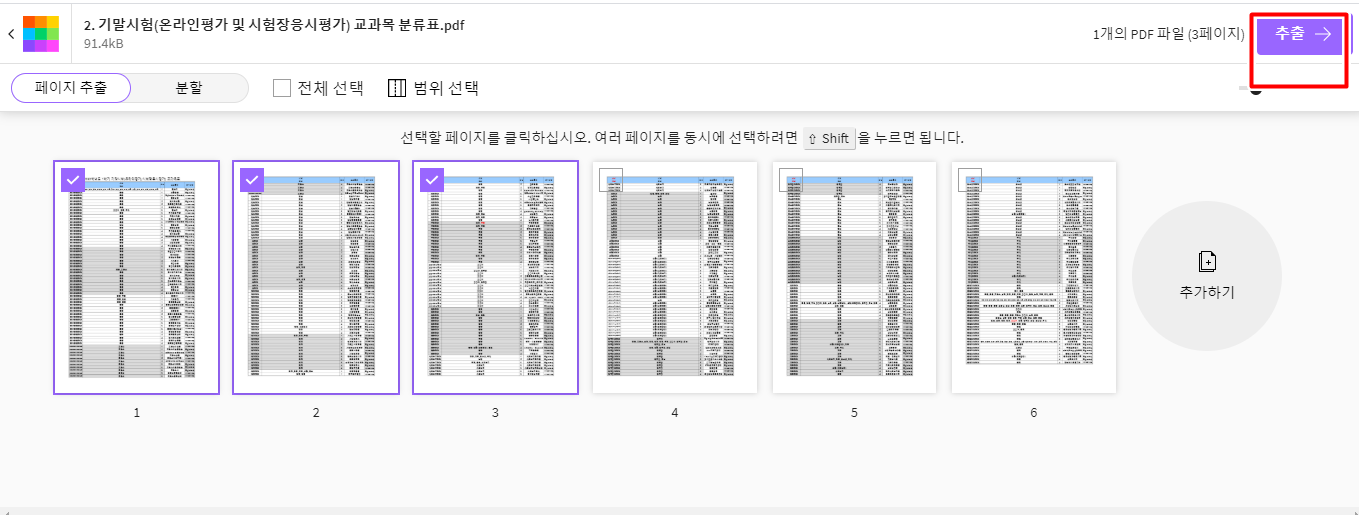
9. ‘성공! 선택한 모든 페이지를 추출하여 새로운 문서를 생성하였습니다.’ 이 나오면 보라색 ‘다운로드’ 상자를 눌러주시면 됩니다.
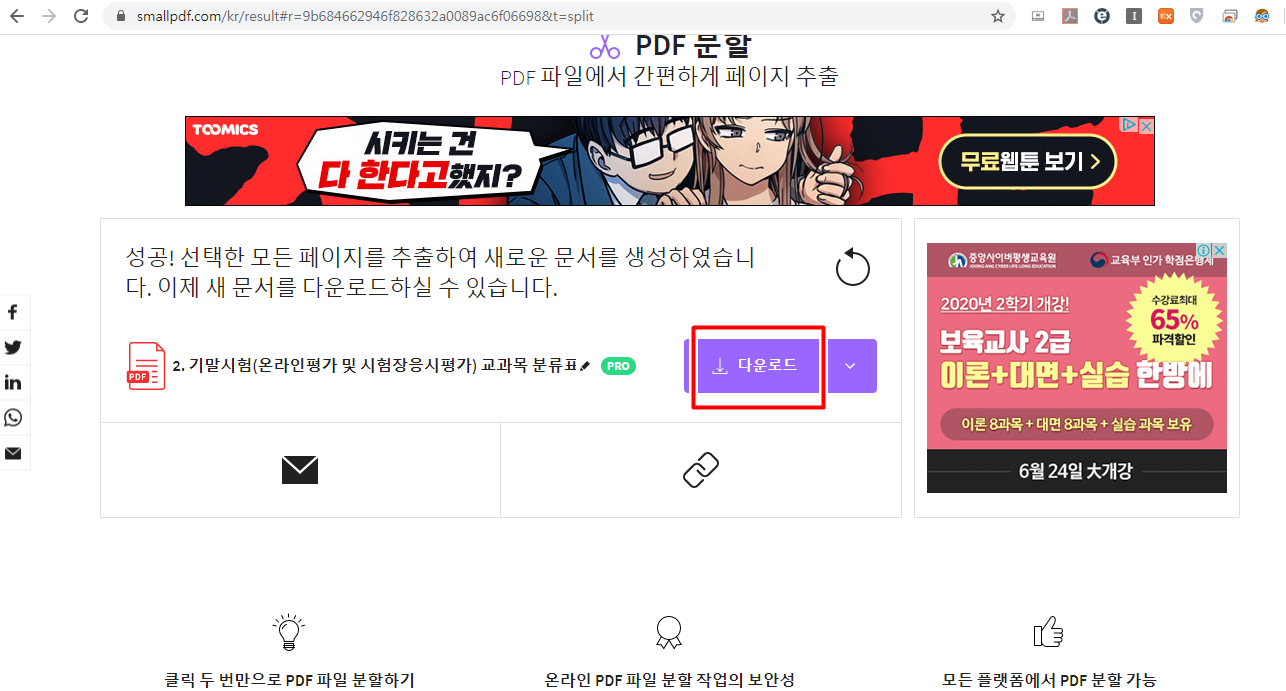
10. 파일을 열면 정말 3페이지짜리 PDF가 추출된 사실을 확인할 수 있습니다.

a. 이번엔 본래 원본 파일 6페이지와 방금 만든 3페이지 새 파일을 합쳐보겠습니다. 스몰 프린트 메뉴바에서 ‘도구’, 나누기 및 병합 카테고리에서 ‘PDF 합치기’를 클릭합니다.
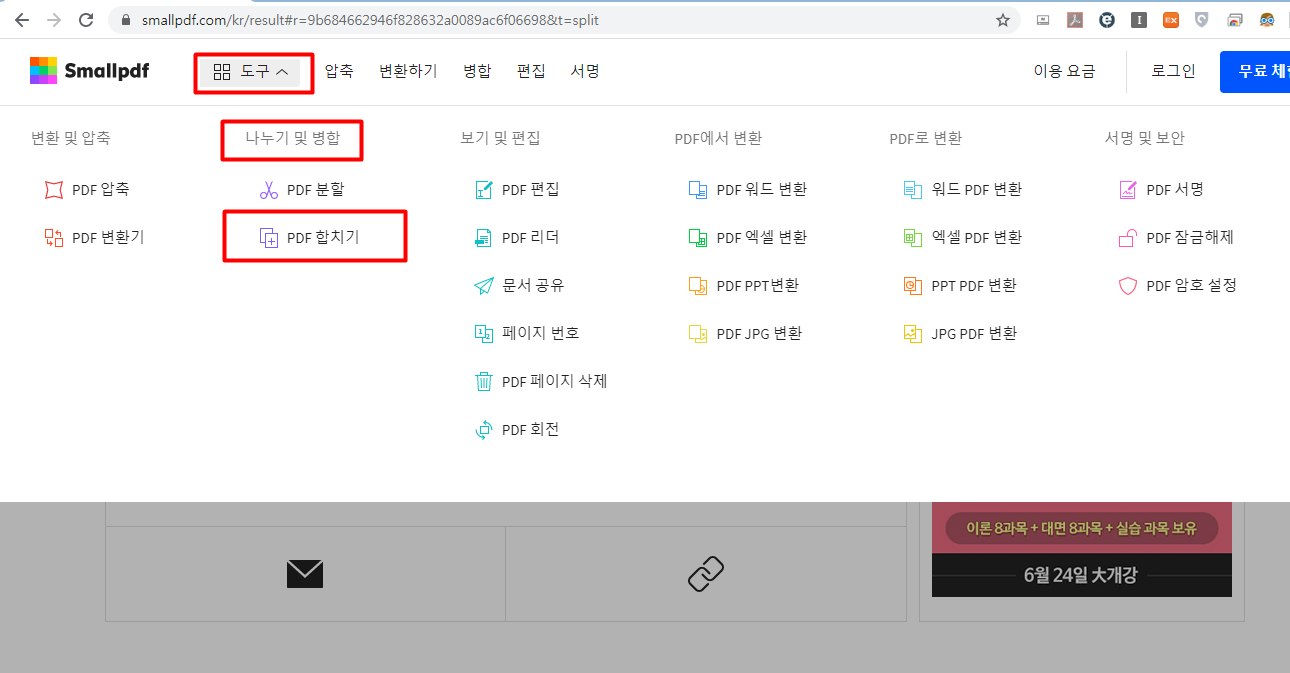
b. 나누기 때와 마찬가지로 파일 선택‘기기에서’를 클릭합니다.
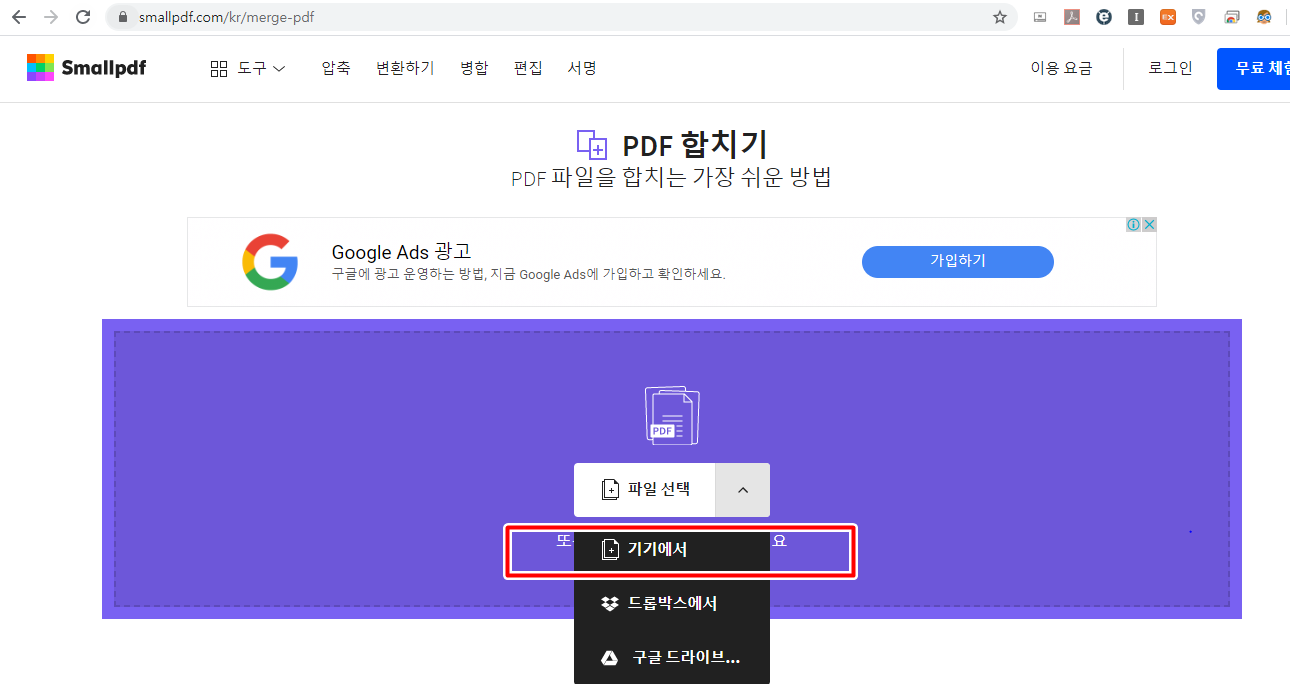
c. 이번에는 파일 두 개를 선택합니다.
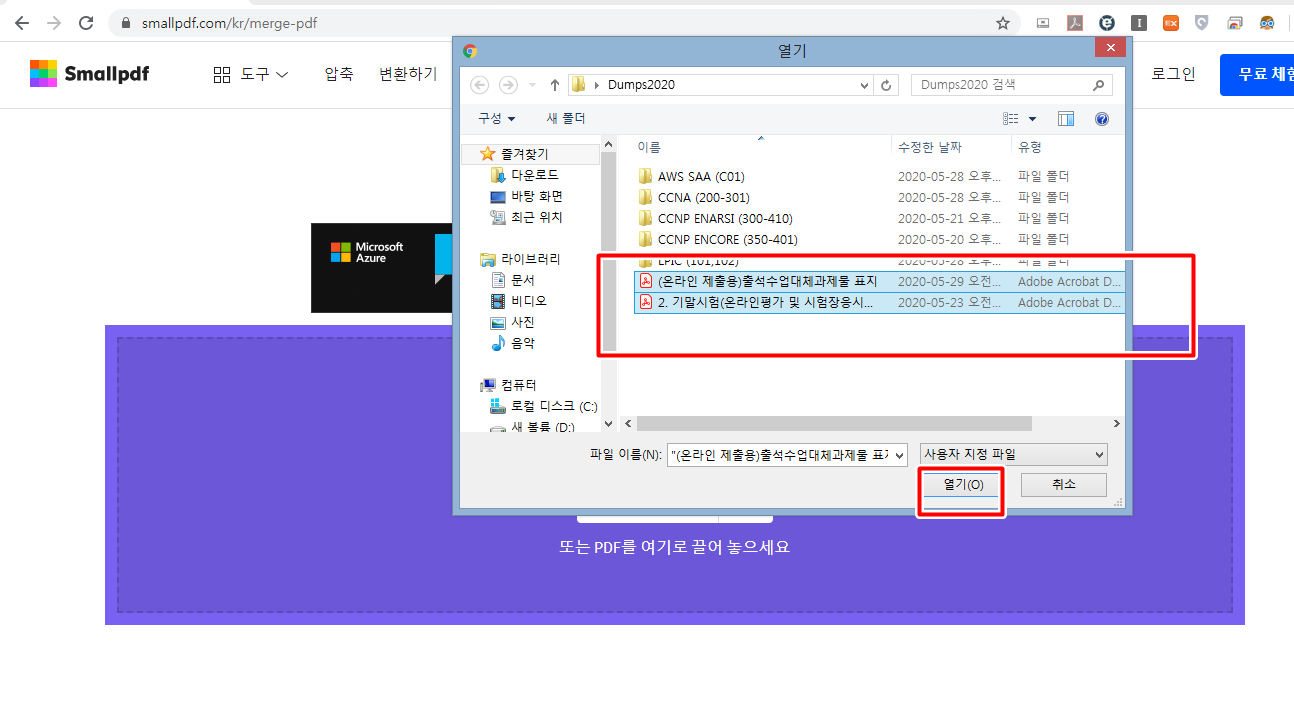
d. 이제 두 개의 파일이 나옵니다. 여기서 우측 하단의 ‘PDF를 합치기’를 누르지 않으셔야 합니다.
중간에 있는 페이지 모드를 선택합니다.
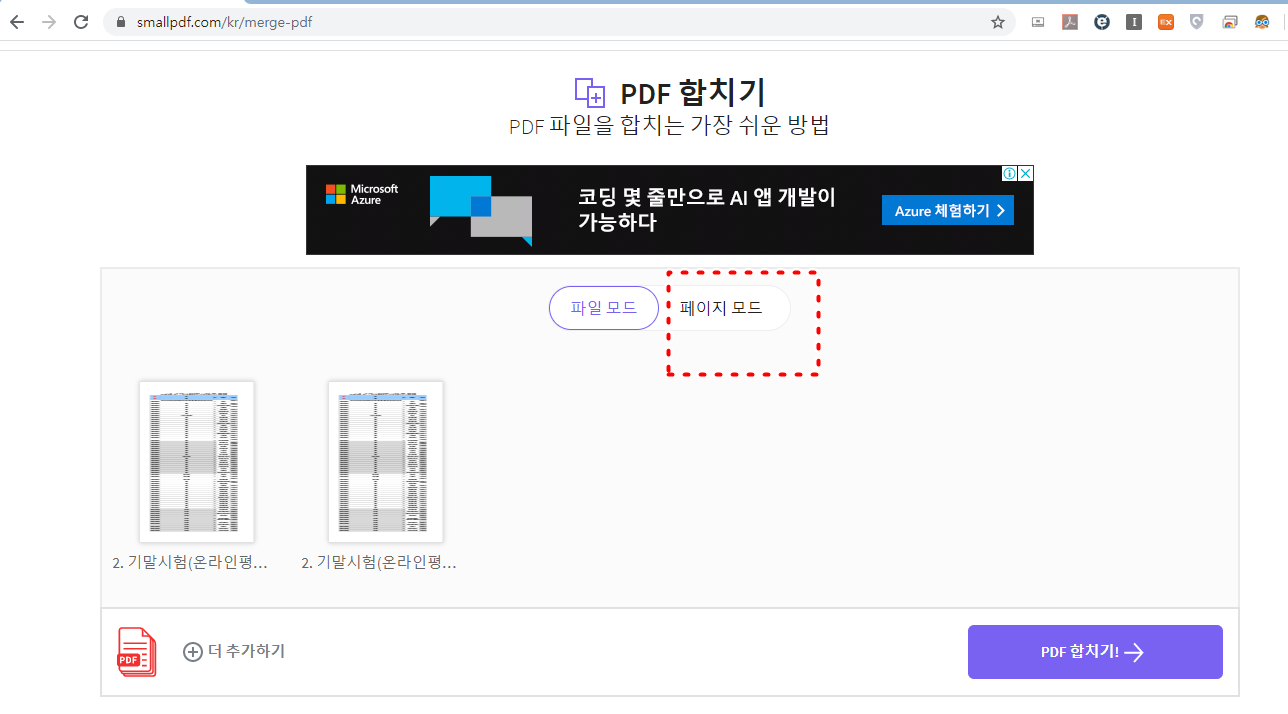
e. 페이지 모드에 들어가면 B1~B6, C1~C3이 나옵니다. B가 원본 파일 C가 3장으로 편집했던 편집 파일입니다. 페이지 모드에서 편집하는 이유는 페이지 한 장 한 장의 순서를 자유롭게 지정할 수 있기 때문입니다.
저는 제 임의로 B1, B2, B3, B4, B5, C3, C2, C1, B6 순서를 만들어봤습니다.
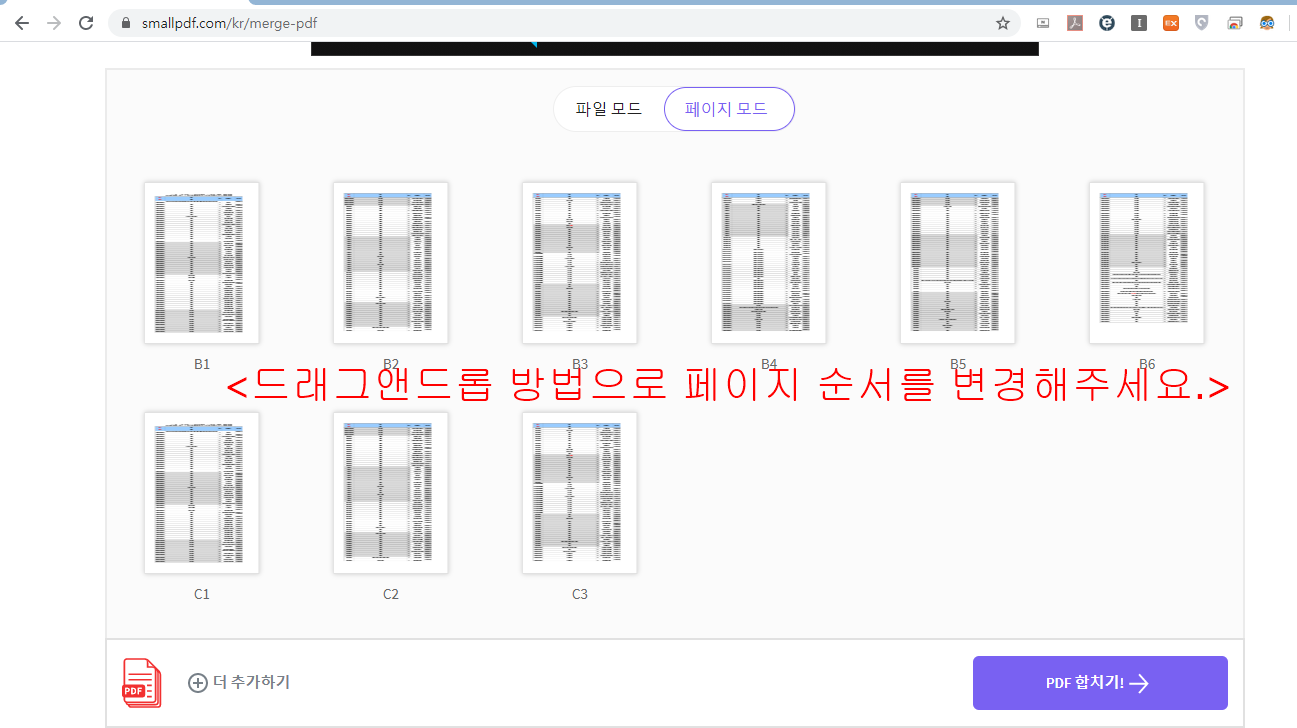
f. 순서지정은 마우스로 페이지 파일을 끌어서 내려놓는 드래그 앤 드롭 방법으로 순서를 변경하시면 됩니다. 이제 ‘PDF 합치기!’를 클릭합니다.
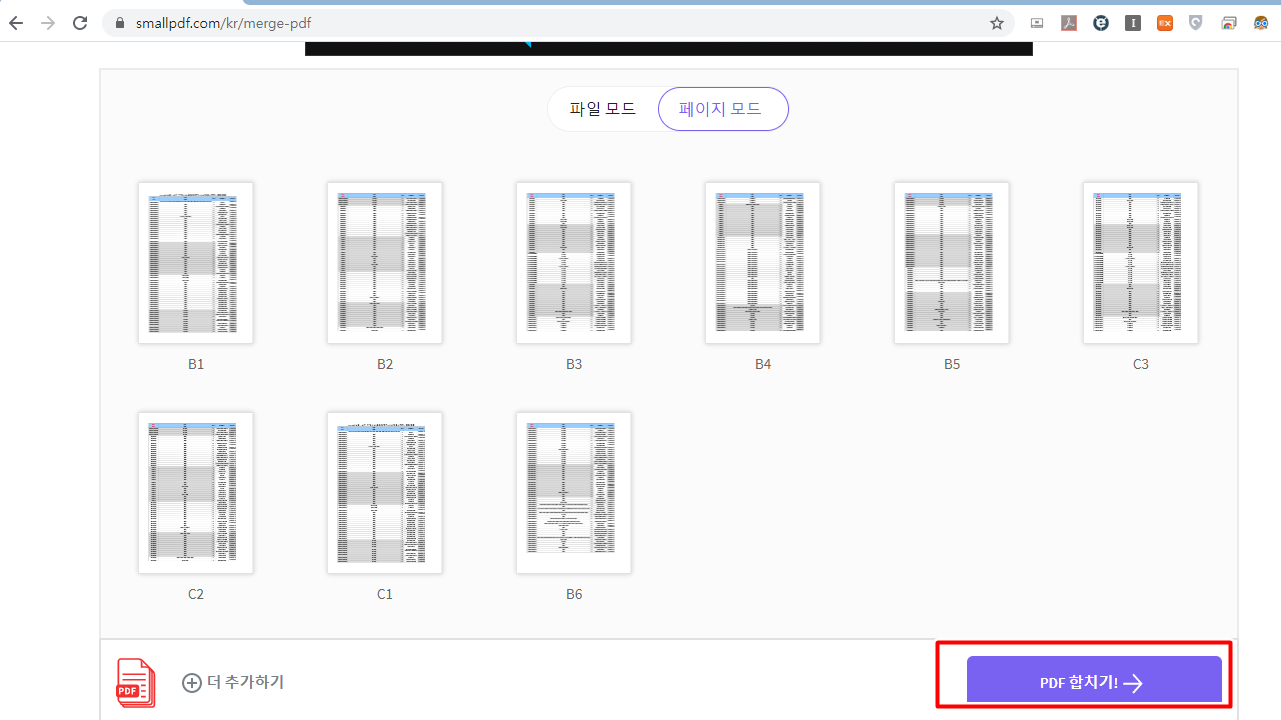
g. 이제 나누기 때와 마찬가지로 ‘다운로드’를 눌러줍니다.
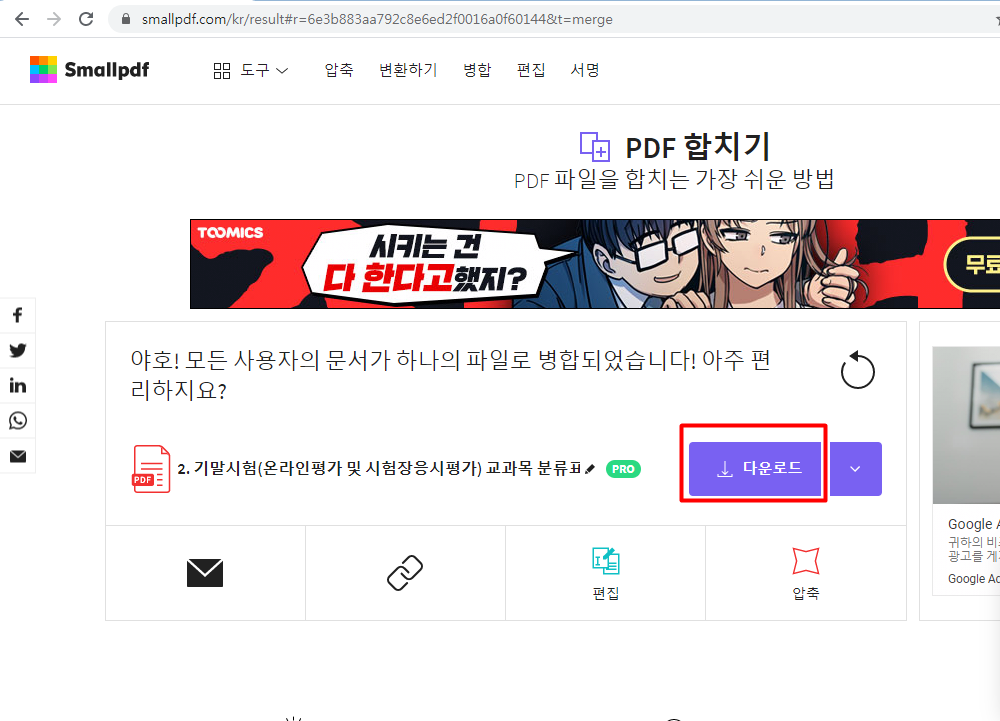
h. 파일을 확인해보면 B1, B2, B3, B4, B5, C3, C2, C1, B6 순서로 병합된 9페이지짜리 PDF 파일을 확인해 볼 수 있습니다.
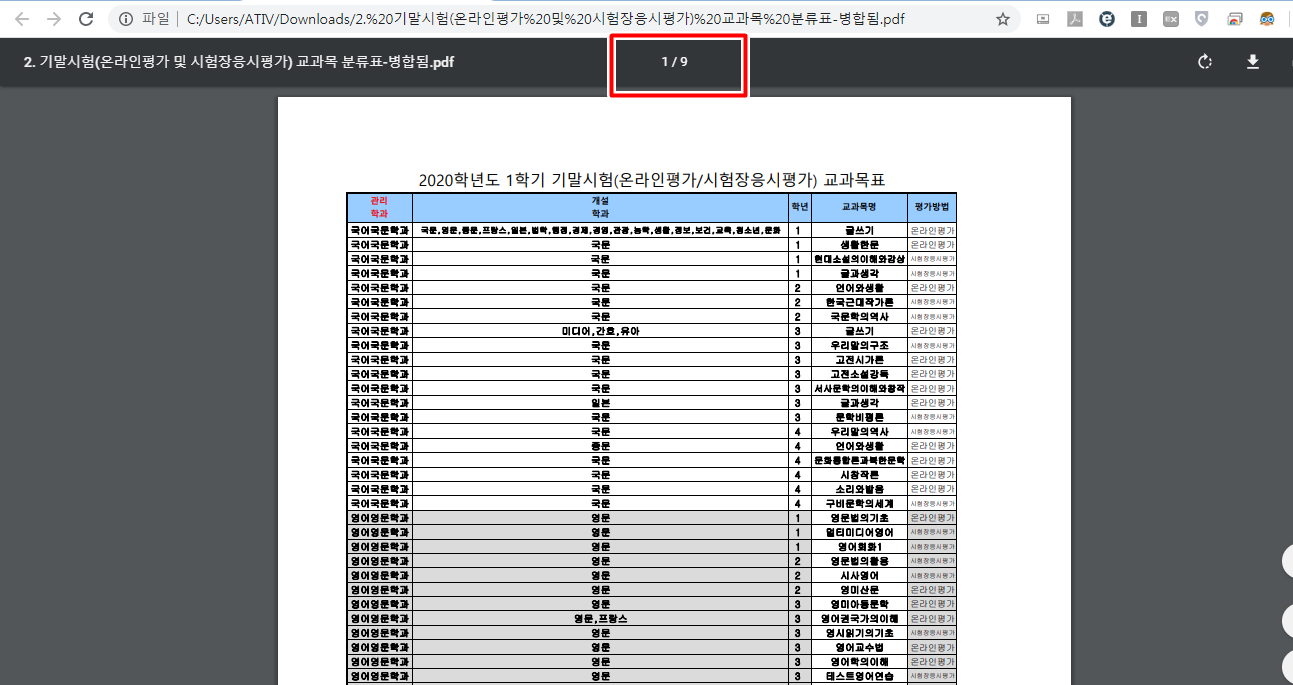
이번 시간에는 PDF를 나누고, 합치는 방법에 대해 알아봤습니다. 이제 더 이상 PDF 편집하는 방법 때문에 고생하는 일은 없을 것 같습니다.
'어플' 카테고리의 다른 글
| 스마트폰으로 소설TXT 파일 듣는 방법(텍뷰) (2) | 2020.06.01 |
|---|---|
| 고요한 사무실, 독서실에서 당당하게 사진찍자(무음무음) (2) | 2020.05.31 |
| 면접 전 면접후기, 예상 연봉 확인하는 방법(잡플래닛+크레딧잡) (2) | 2020.05.27 |
| 새벽에 집에서 CCNA,CCNP 시험보자(OnVUE) (22) | 2020.05.23 |
| 2020년 개정 된 CCNA 접수 해보자(피어슨뷰) (18) | 2020.05.21 |




댓글