
사무실이나 강의실에서 마우스가 잘 안 먹어서 고생하신 적 없으신가요? 키보드는 정상이지만 마우스가 고장이 난 경험을 많이 해보셨으리라 생각합니다. 그래서 리뷰해봤습니다. 전편에서 ‘‘황금 벌레 리모컨’에’ 대해서 리뷰 했는데요, 이번 편은 ‘와이파이 마우스’입니다. 본 애플리케이션은 안드로이드뿐만 아니라 iOS, iPAD에서도 사용할 수 있으니 범용성 면에서 더 추천드리고 싶습니다.
[PC 셋업]
a. 다음 링크에 들어가 ‘DOWNLOAD’를 눌러 다운로드 화면으로 넘어갑니다.
WiFi Mouse
Why WiFi Mouse? Convinence input. > Simulates mouse-click, touchpad gesture control, cursor movement, drag-and-drop, text selection etc. > Full QWERTY keyboard with key-combination support e.g. ALT+Fn and CTRL+C etc. > Supports Voice-To-Text conversion and
wifimouse.necta.us
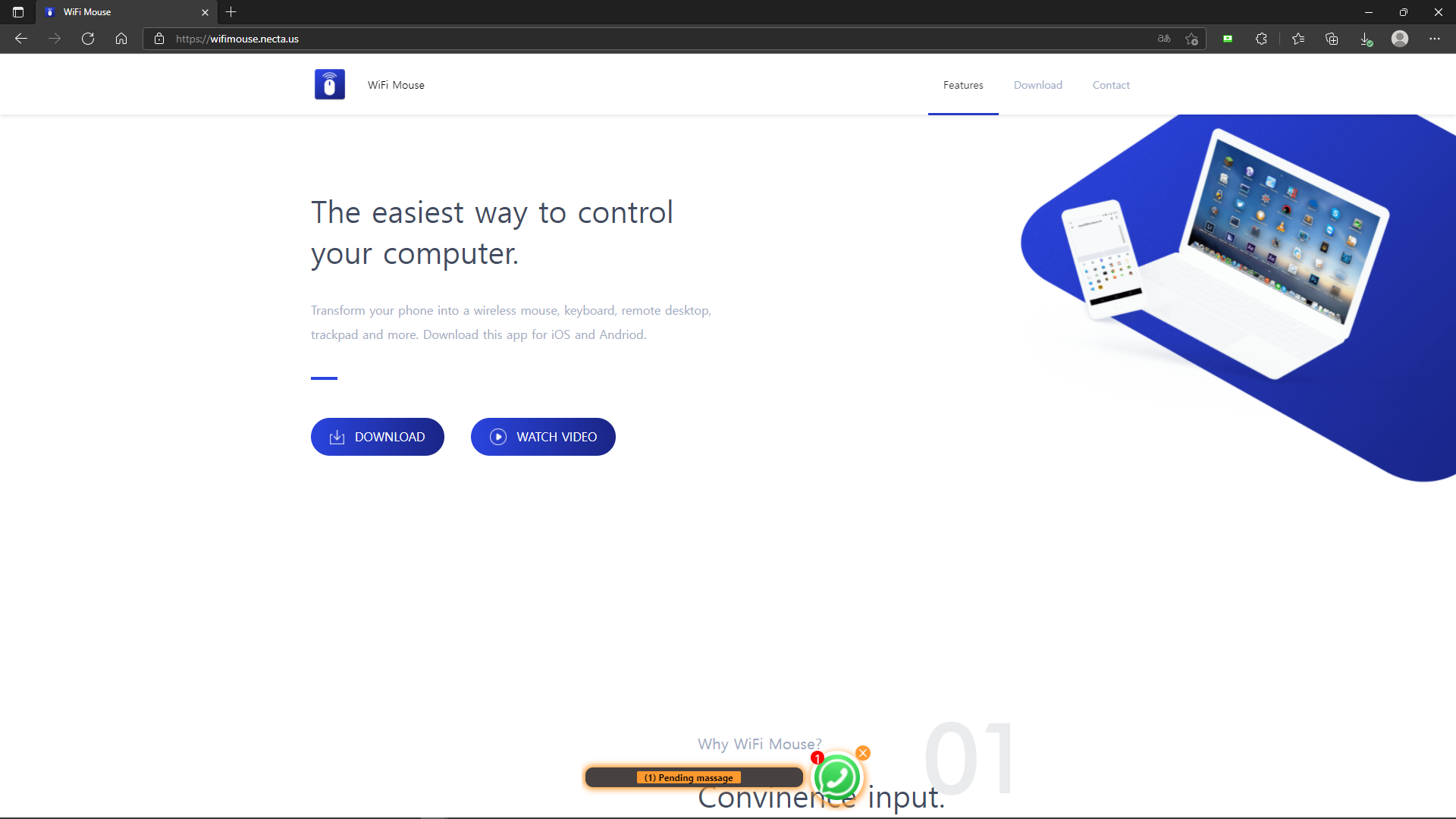
b. 설치 방법(Installation Steps)이 나오는데 여기 ‘02’로 넘어가서 해당하는 마우스 서버를 설치합니다. 저는 윈도 PC를 사용해서 ‘Windows’를 다운로드하겠습니다. MacOS를 사용하신다면 ‘Mac’을 다운로드하시면 됩니다.

c. 마우스 서버 셋업을 ‘Next’를 눌러 설치합니다.

d. 마우스 서버에 대한 동의가 나옵니다. 저는 제한된 사용('I prefer limited use')을 선택했습니다. 이 부분은 원하시는 기호에 맞게 선택하시면 될 것 같습니다.
e. 다음 화면으로 PC에서 셋업 완료를 확인할 수 있습니다.

[스마트폰 셋업]
1. 저는 갤럭시 노트를 사용하고 있어서 구글 플레이스토어에서 다운로드하였습니다. 검색에 ‘wifi mouse’로 검색하시고 해당 애플리케이션을 다운로드합니다.

[사용방법]
*. 와이파이 마우스 어플을 켜면 다음과 같은 ‘컴퓨터 탭’ 화면이 나옵니다. 저는 마우스 서버를 설치한 ‘DESKTOP-ABHVIE5’를 눌렀습니다. ‘DESKTOP-XX’ 부분이 각 스마트폰마다 다르게 표시되니 해당 기기에 알맞게 누르면 됩니다.

가. 첫 화면에서 검은 부분 전체를 트랙패드처럼 사용할 수 있습니다.
-우측 회색 바는 웹페이지 화면을 상하로 스크롤할 수 있는 스크롤 바입니다.
-회색은 3등분으로 나눠져 있습니다. 좌측 회색은 마우스 왼쪽 버튼입니다. 우측 회색은 마우스 오른쪽 버튼입니다. 가운데 회색은 기능 없이 좌우를 구분하는 축으로 보입니다.

나. 하단 1 탭은 쿼티‘qwerty’ 자판으로 키를 입력할 수 있습니다.

다. 하단 2 탭은 유료 기능으로 그냥 넘어가겠습니다. (유튜브, 넷플릭스 같은 동영상 플랫폼을 효과적으로 사용할 수 있는 기능)
라. 하단 3 탭은 바탕화면에 설치되어있는 아이콘을 간편하게 사용할 수 있는 빠른 버튼입니다. 예를 들어 크롬 아이콘 선택하면 컴퓨터에서 크롬이 열립니다.

마. 하단 4 탭도 유료 기능으로 그냥 넘어가겠습니다. (원격으로 데스크톱을 컨트롤할 수 있는 기능)
바. 하단 5 탭은 네트워크로 PC 디렉터리로 접근할 수 있는 기능입니다. 예를 들어 ‘컴퓨터’로 들어가면, 본인의 C 드라이브가 나타납니다.

사. 하단 6 탭은 웹페이지 즐겨찾기 기능입니다. 예를 들어 YOUTUBE를 누르면 유튜브 URL 페이지로 넘어갑니다.

이번 편은 ‘‘황금 벌레 리모컨’에 이어 안드로이드를 넘어 iOS까지 커버하는 애플리케이션으로 범용성에 포커스를 맞춰 리뷰해 봤습니다.
이 어플의 장점으로는 범용성이 굉장히 좋고, 기능들이 다채롭다는 점을 들 수 있을 것 같습니다.
단점으로는 고급 기능을 사용하려면 유료로 사용해야 한다는 점이 아쉬웠습니다. 또한 네트워크 기반으로 사용하기 때문에 같은 대역에 있지 않으면 사용할 수 없다는 점도 단점입니다. 그렇더라도 제가 아이폰 유저라면 이 어플을 꼭 사용할 것 같습니다.
'어플' 카테고리의 다른 글
| 2022년 VCP-NV 접수 해보자II (피어슨뷰) (2) | 2022.08.13 |
|---|---|
| 2022년 VCP-NV 접수 해보자I (VMware) (0) | 2022.08.13 |
| 스마트폰 리모콘으로 무선 마우스, 키 입력, 영상 재생 한 번에 (황금벌레 리모콘) (0) | 2022.01.25 |
| 1분이면 배울 수 있는 다운로드 링크 생성방법 (구글 드라이브) (0) | 2022.01.24 |
| USB 케이블 없이 PC, 스마트폰 파일 쉽게 옮기기 II (Send Anywhere) (2) | 2022.01.19 |




댓글